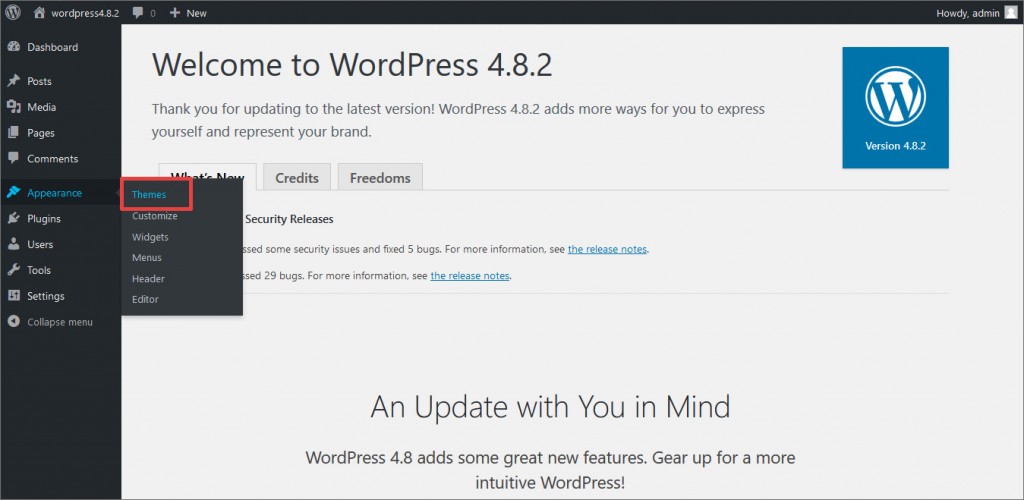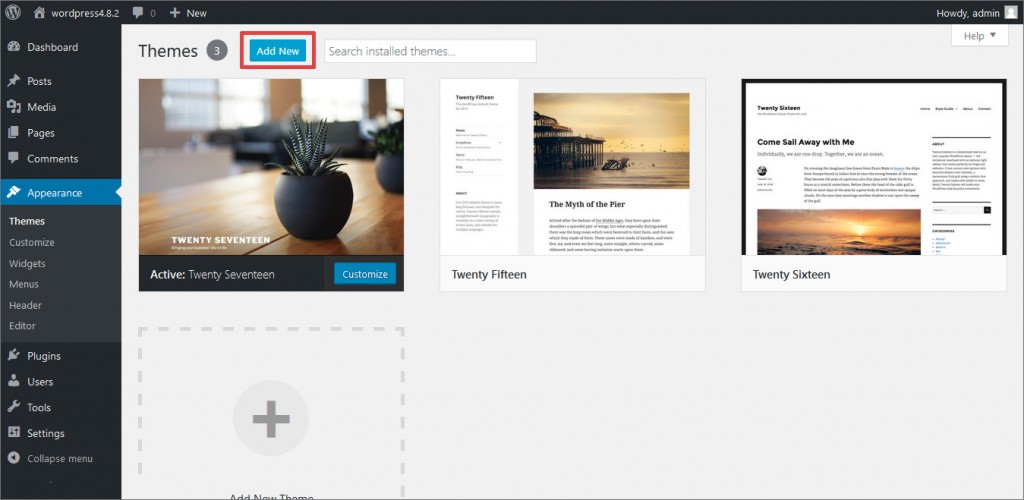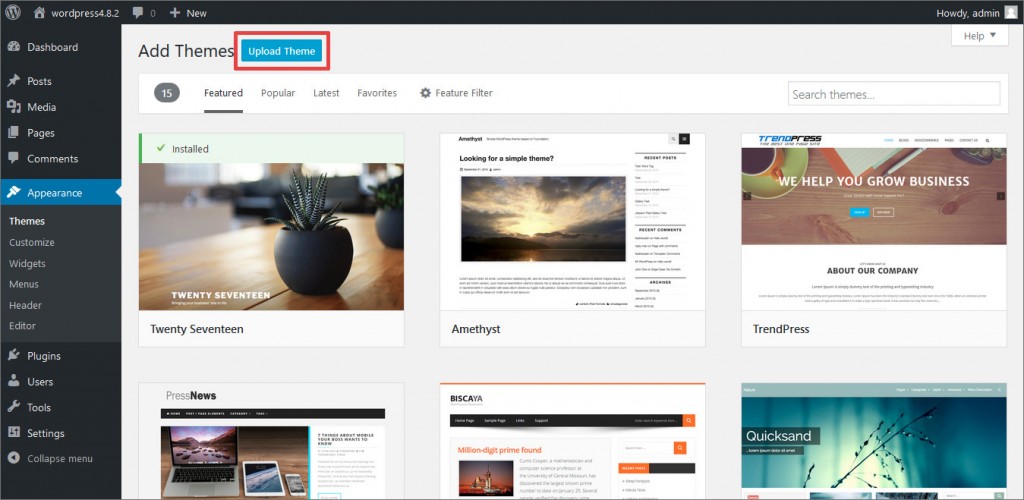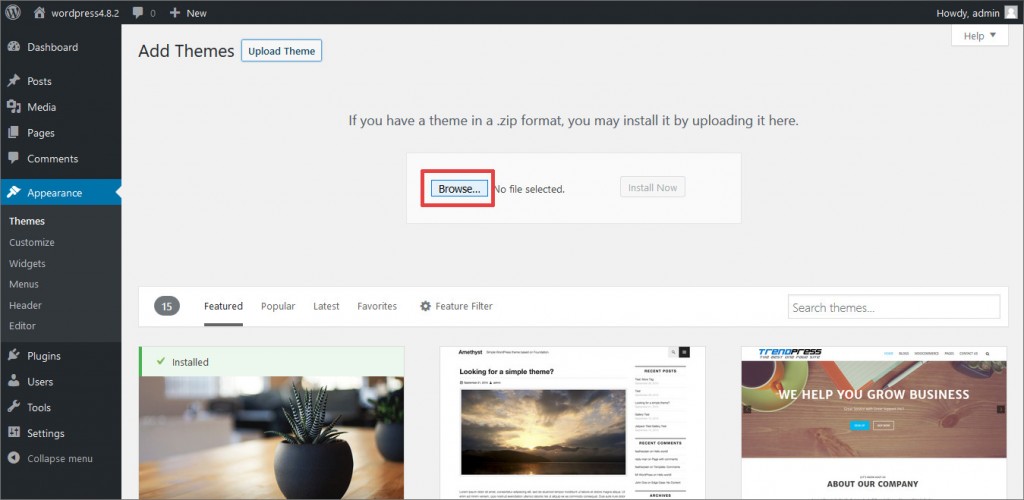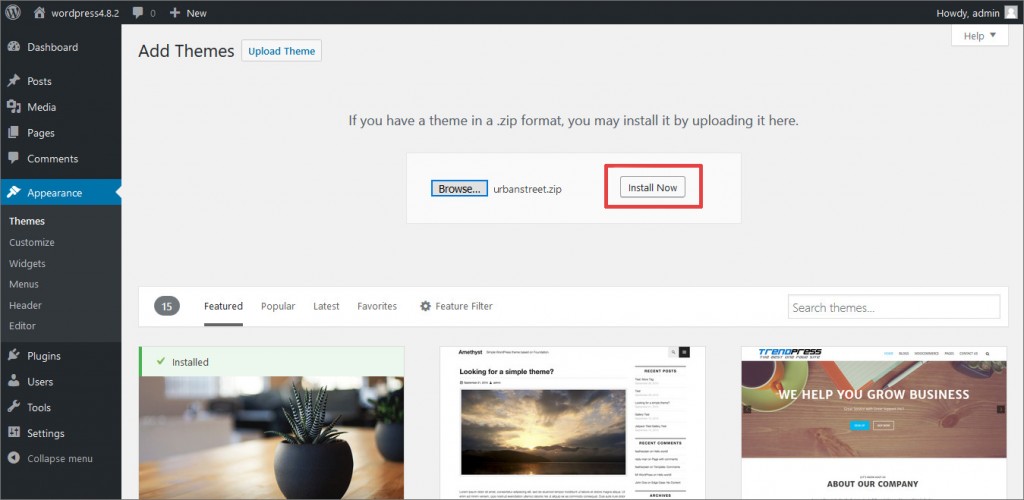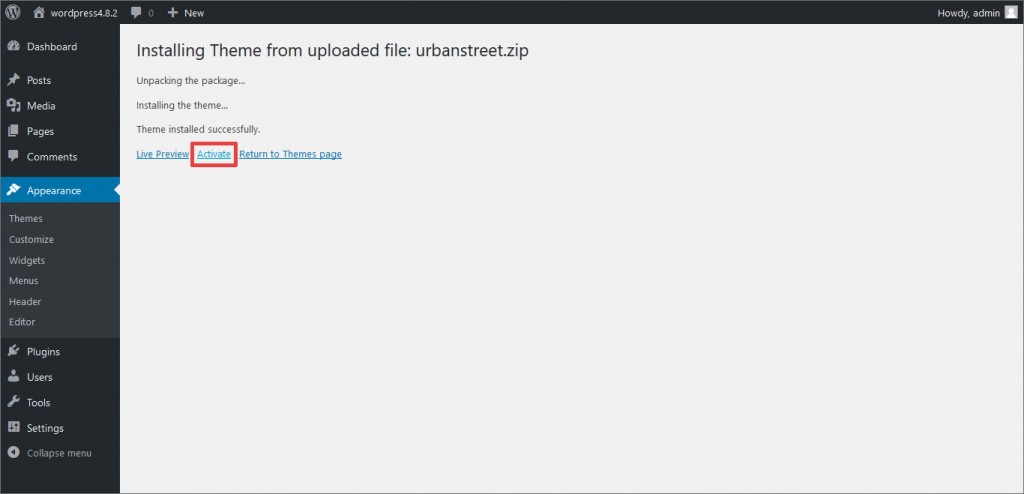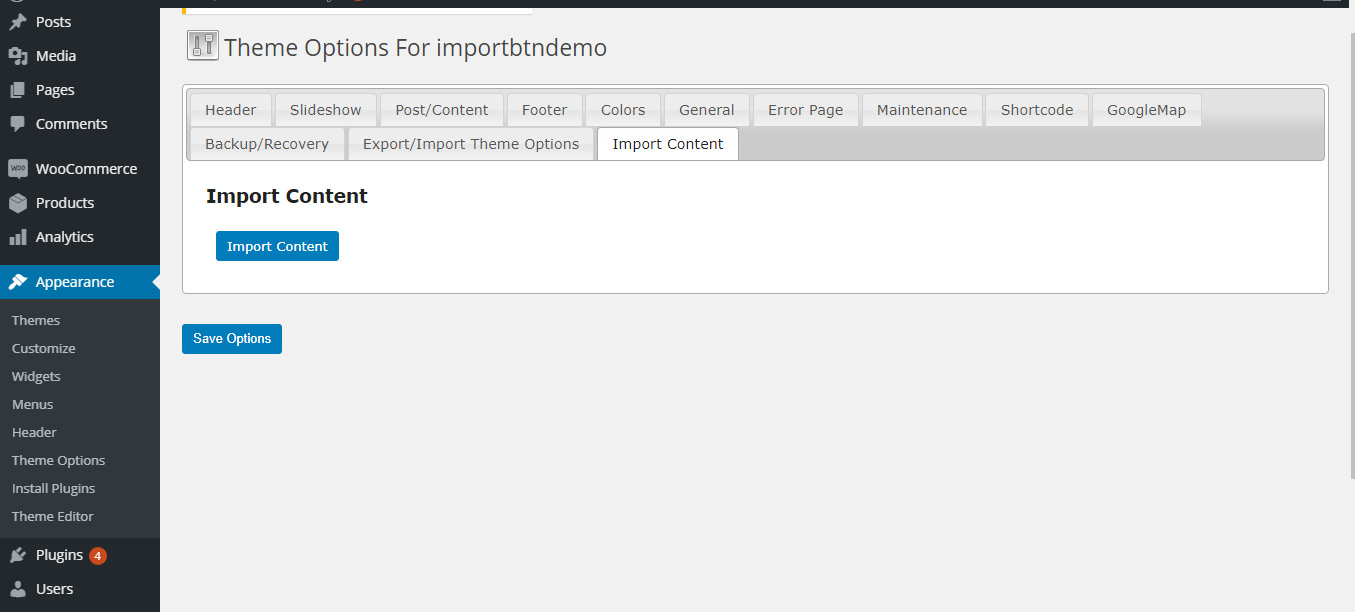How to Upload Install and Configure?
Creating and Exporting
Launch TemplateToaster and select WordPress, now you can start designing from scratch or pick a ready made template. Export the designed theme to your computer from File>> Export.
Uploading and Installing Exported Theme
Log in to your WordPress admin>> Go to Appearance>> Themes>> Install Theme>> Upload>> Browse the Theme>> Upload>> Activate the new theme. You can also upload the theme using an FTP. If uploading using an FTP, upload it to wp-content>> themes directory and it’ll start displaying under Themes on your admin, you can activate it from there.
Adding Widgets
You can add desired widgets to the available widget areas from Appearance>> Widgets from your admin.
Configuring Horizontal Menu
On creating pages from Pages>> Add New it should automatically start appearing in menu bar, you can also use custom menu from Appearance>> Menus.
Configuring Sidebar(vertical) Menu
Go to Appearance-> Widgets, Drag “Custom Menu” Widget to Left or Right sidebar widget area, configure the options and click save.
Editing content Grid Layout
Grid layout of content can be edited from Appearance -> Click ‘Theme Details’ -> Theme options -> Post/Content -> edit ‘Number of Featured Posts’/’Number of Columns’ -> click ‘Save Options’.
Footer Links
Go to Appearance>> Widgets>> drag the Text Widget to one of the available Footer Widget>> add desired HTML/Text in it and Save.
Create Pages/Posts
Now you can add new Pages or Posts and input/write desired content/images in them from Pages and Posts links that are on left side menu in your WordPress admin.