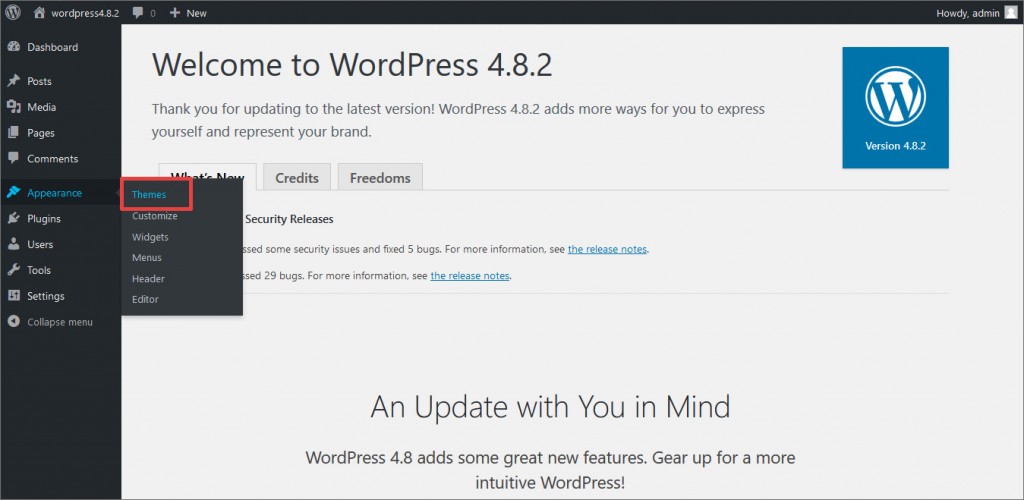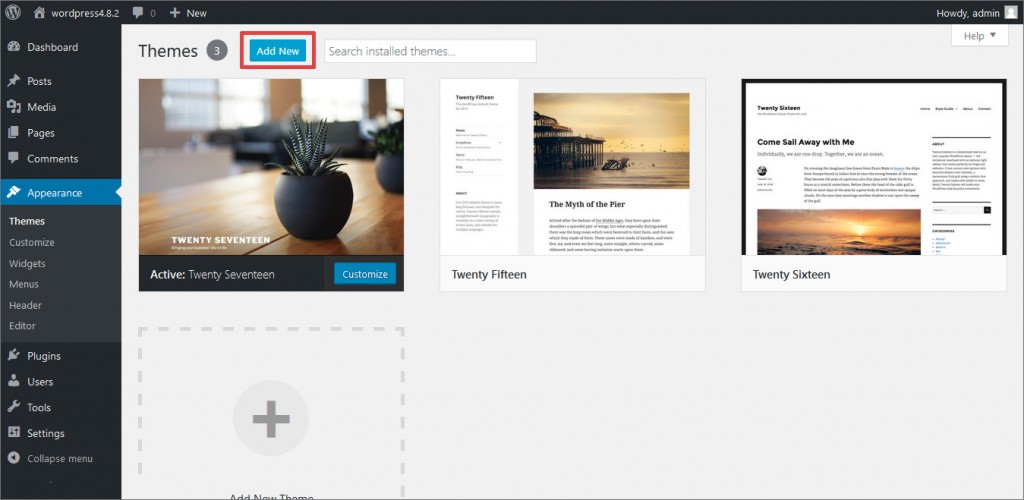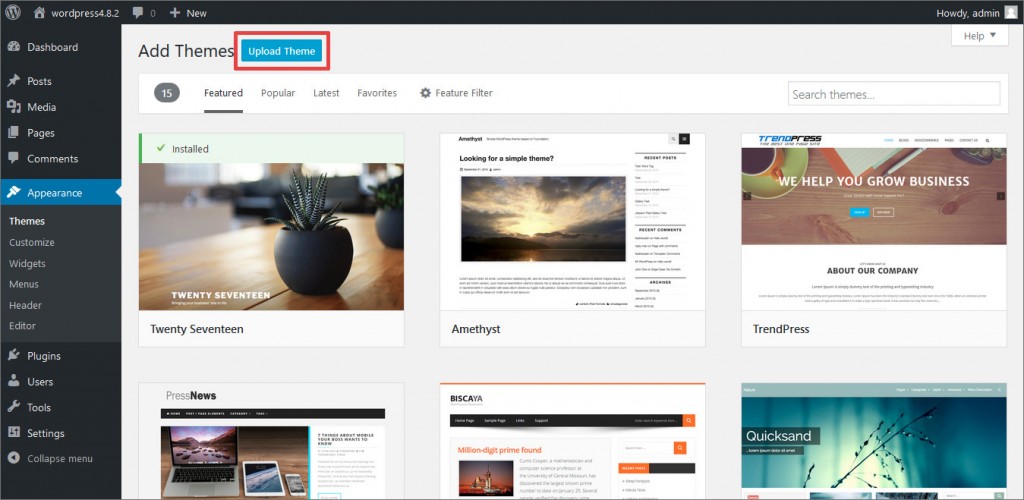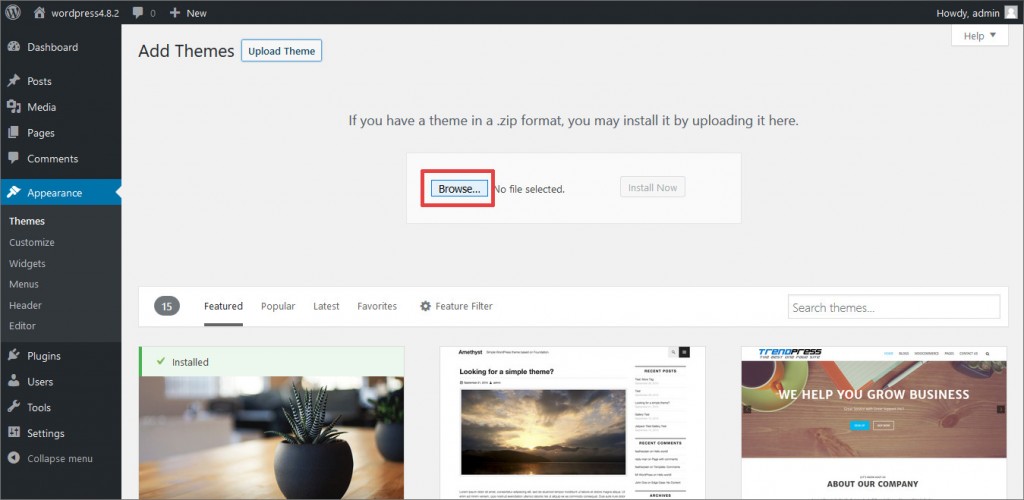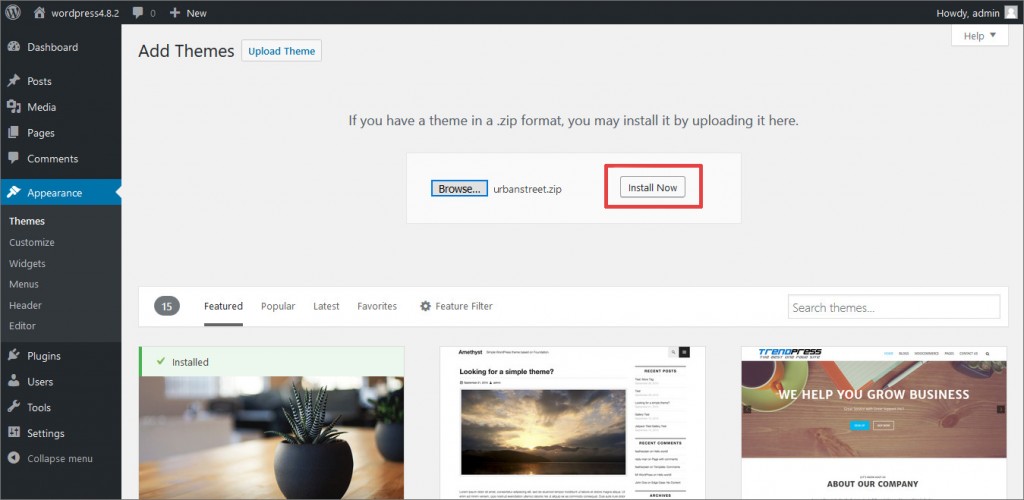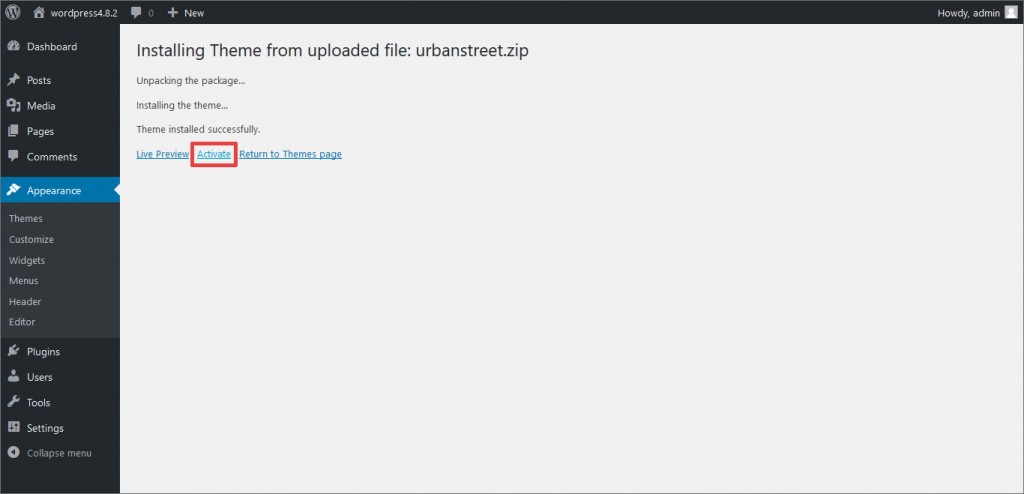Wie man WordPress Themes hochlädt, installiert und konfiguriert
Erstellen und Exportieren von WordPress-Themes
Starte TemplateToaster und wähle WordPress, jetzt kannst du von Grund auf neu gestalten oder ein fertiges WordPress-Theme auswählen. Exportiere das entworfene Design auf deinen Computer über Datei >> Exportieren>>> WordPress Theme.
Installation des exportierten Themes in WordPress
Melde dich in deiner WordPress-Administration an>> Gehe zu Darstellung>>> Themes>> Theme installieren>> Hochladen>>> Suche das Theme>> Hochladen>> Aktiviere das neue Theme. Du kannst das Design auch per FTP hochladen. Wenn du mit einem FTP Programm hochlädst, lade es in das Verzeichnis wp-content>> themes hoch und es wird unter Themes in deiner WordPress Administration angezeigt, so dass du es von dort aus aktivieren kannst.
Widgets hinzufügen
Du kannst die gewünschten Widgets in den verfügbaren Widgetbereichen über Darstellung>>> Widgets in deiner WordPress-Administration hinzufügen.
Horizontales Menü konfigurieren
Wenn du Seiten aus Seiten>>>Neu hinzufügen erstellst, sollte sie automatisch in der Menüleiste erscheinen, du kannst auch das benutzerdefinierte Menü aus Darstellung>>Menüs verwenden.
Seitenleiste konfigurieren (vertikales Menü)
Gehe zu Darstellung -> Widgets, ziehe das Widget “Benutzerdefiniertes Menü” in den linken oder rechten Widget-Bereich der Seitenleiste, konfiguriere die Optionen und klicke auf Speichern.
Inhaltsbearbeitung Rasterlayout
Das Rasterlayout des Inhalts kann bearbeitet werden unter Darstellung -> Klicke auf ‘Themedetails’ -> Themeoptionen -> Post/Inhalt -> Bearbeite ‘Anzahl der Featured Posts’ /’Anzahl der Spalten’ -> Klicke auf ‘ Option speichern’.
Footer Links
Gehe zu Darstellung>>> Widgets>> ziehe das Text-Widget auf eines der verfügbaren Fußzeilen-Widget-Plätze>> füge den gewünschten HTML/Text hinzu und speichere es ab.
Seiten/Posts erstellen
Jetzt kannst du neue Seiten oder Beiträge hinzufügen und die gewünschten Inhalte/Bilder von Seiten und Beiträgen eingeben/schreiben, die sich im Menü auf der linken Seite in deiner WordPress-Administration befinden.