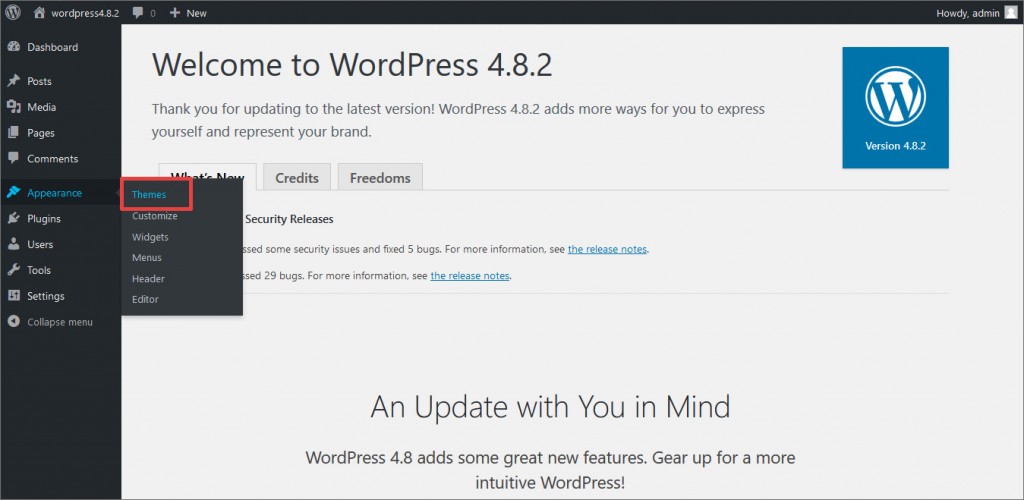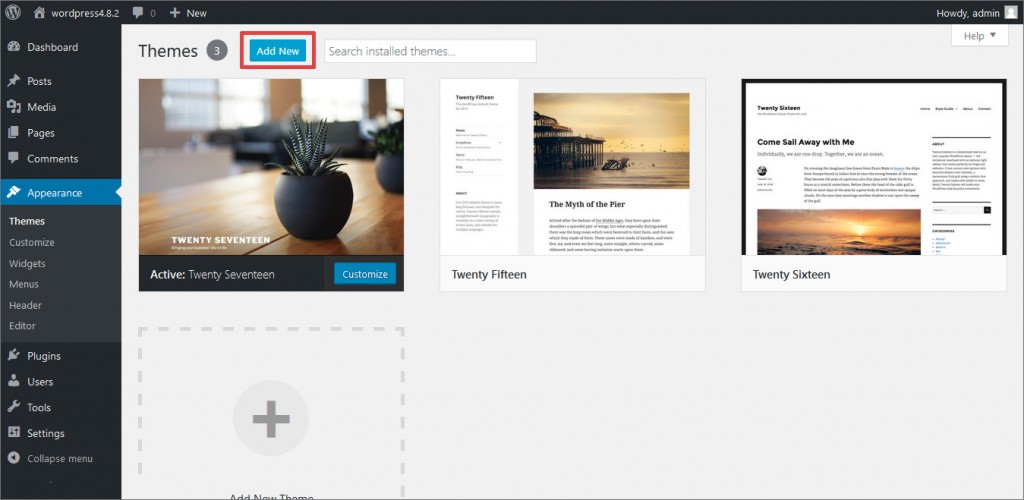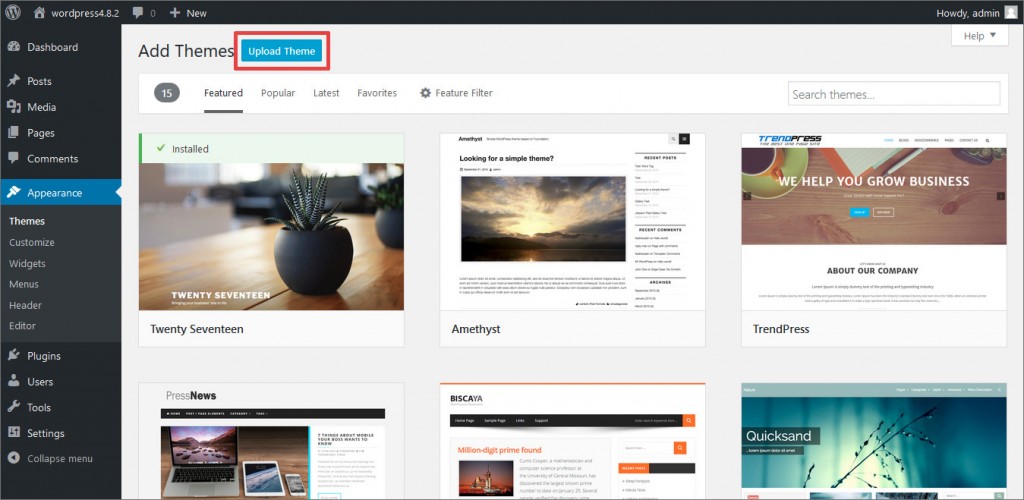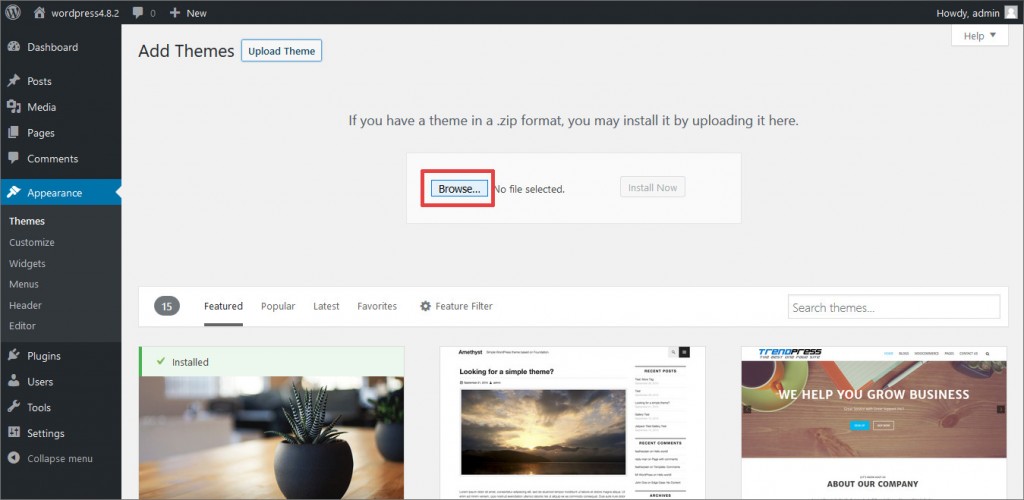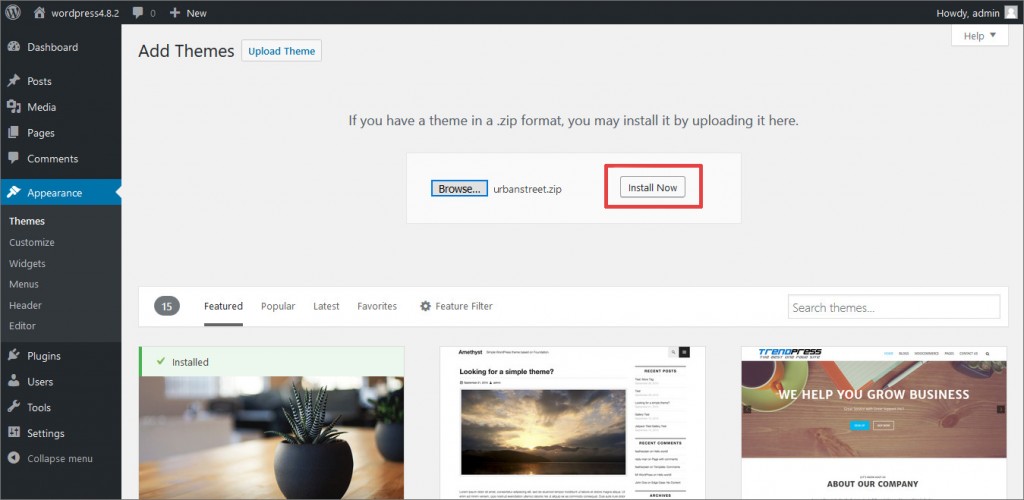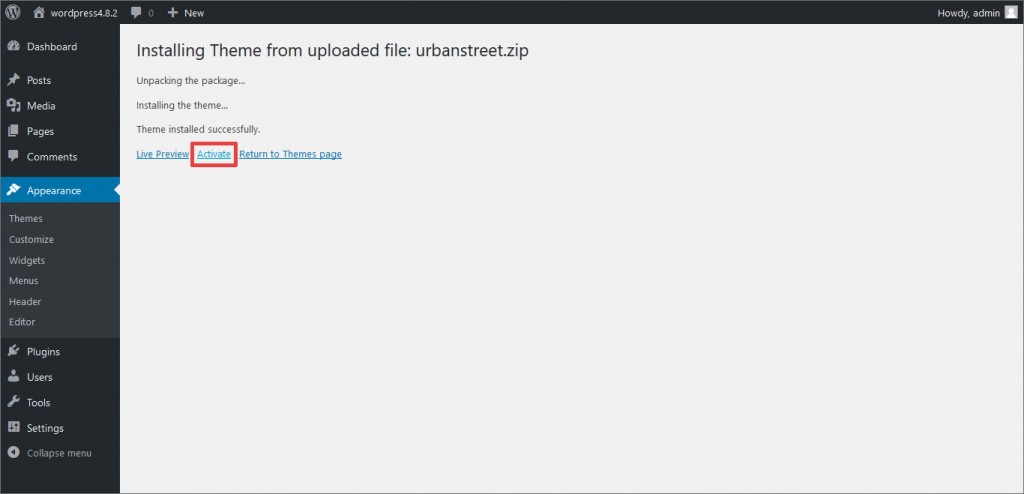Comment télécharger Installer et configurer des thèmes WordPress
Créer et exporter des thèmes WordPress
Lancez TemplateToaster, puis sélectionnez WordPress, vous pouvez maintenant commencer à concevoir à partir de zéro, ou choisir un thème WordPress prêt à l’emploi. Exportez le thème conçu sur votre ordinateur, depuis fichiers >> Exporter >> Thème WordPress.
Installation du thème exporté sur WordPress
Connectez-vous à votre console d’administration WordPress >> Aller dans Apparence >> Thèmes >> Installer un thème >> Télécharger >> Parcourir le thème >> Télécharger >> Activer le nouveau thème. Vous pouvez également télécharger le thème par FTP. Si vous téléchargez via FTP, téléchargez-le dans wp-content >> répertoire de thèmes, et il s’affichera sous Thèmes, dans votre console d’administration WordPress, vous pouvez l’activer à partir d’ici.
Ajouter des Widgets
Vous pouvez ajouter les widgets souhaités dans les zones de widget disponibles, depuis Apparence >> Widgets, de votre console d’administration WordPress.
Configuration de Menu Horizontal
Depuis la création de pages, de Pages >> Ajouter Nouvelle, elle devrait apparaître automatiquement dans la barre de menu, vous pouvez également utiliser des menus personnalisés, depuis Apparence >> Menus.
Configuration de barre latérale (Vertical) Menu
Allez dans Apparence-> Widgets, Glissez le Widget “Menu personnalisé” dans la barre de widget latérale droite ou gauche, configurez les options et cliquez sur Enregistrer.
Edition de la Présentation de la Grille de Contenu
La présentation de la grille de contenu peut être modifiée depuis Apparence -> Cliquez sur « Détails du thème’ -> Options de thème -> Article/Contenu -> modifiez “Nombre d’articles en vedette” / “Nombre de colonnes” -> Cliquez sur “Options de Sauvegarde.
Liens de pied de page
Allez dans Apparence >> Widgets >> faites glisser le Widget de texte dans l’un des Widget de pied de page disponibles >> ajoutez-y le HTML/texte souhaité et Enregistrez.
Création de Pages/Articles
Vous pouvez maintenant ajouter de nouvelles Pages ou Articles et y placer/écrire les contenu/images désirés, depuis les liens Pages et Articles, qui se trouvent dans le menu de gauche de votre console d’administration WordPress.