Hoe TemplateToaster gegenereerde thema’s op Magento uploaden, installeren en configureren?
Magento 1.9
Magento 2.0
Magento Theme installatie gids voor Magento 1.9
Magento Theme installatie gids voor Magento 2.0
1. Kopieer de Themabestanden
- Op XAMPP, WAMPP, etc. (Als u een Magento Thema op een lokale PC wilt installeren)
- Het thema als .zip-bestand exporteren.
- Pak het .zip-bestand uit in de Magento hoofdmap.
- Op Hostingserver (Als u een Magento Thema op een Hostingserver wilt installeren)
- Exporteer het thema als map.
- Upload de inhoud van de map naar de hoofdmap van Magento. Zie ook het screenshot hieronder voor een voorbeeld.
2. Doe het volgende:
- Open uw Magento Administratiepaneel en ga naar Systeem -> Ontwerp Sectie.
- Klik op het verschenen scherm op de Nieuw Thema knop(of Ontwerp Wijziging Toevoegen knop) aan de rechter bovenkant.
- Selecteer in het veld Aangepast Ontwerp uw nieuw geïnstalleerd thema
- Klik op de Opslaan knop om de wijzigingen toe te passen
- Een categorie maken als subcategorie aan uw thema standaardcategorie. Dit moet inactief zijn om te worden verborgen in de hoofdnavigatie. Deze categorie zal gelden voor “Home page producten”. Onthoud de ID van deze categorie. Zie ook de afbeelding hieronder.
- Zodra de categorie is gemaakt, is het verstandig om hier verschillende producten aan toe te voegen.
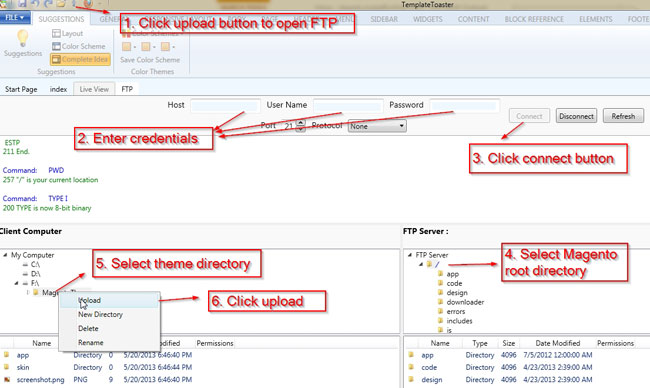
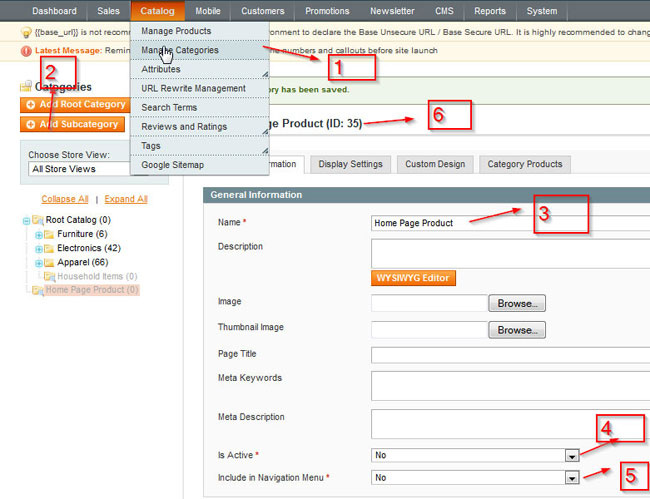
Home pagina bewerken
Ga naar CMS->Pagina’s en bewerken/toevoegen home pagina. Ga naar Inhoud en Toevoegen
{{block type="catalog/product_list" category_id="HomeProductsCategoryID" template="catalog/product/list.phtml"}}
Vergeet niet “HomeProductsCategoryID” te vervangen met het ID van één van de gecreëerde categorieën
Toevoegen/maken van een Statisch Blok (Optioneel)
- Log in op uw Magento winkel admin
- Navigeer naar CMS > Statische Blokken
- Klik op Nieuwe Blokken Toevoegen in de rechter bovenhoek
- Geef uw blok een Blok Titel
- Geef uw blok een ID die zal worden gebruikt om het blok op te halen. Zorg ervoor dat de ID geheel in kleine letters is en gescheiden is door een onderstrepingsteken om Magento’s manier te volgen. your_block_id
- Kies tot welke winkel weergave het blok behoort. Laat als Winkel Weergaven, tenzij u een goede reden hebt en u Status Instellen niet op Ingeschakeld hebt staan
- Voer uw HTML-code in in het Inhoud veld.
- Klik op Blok Opslaan of op Opslaan en Doorgaan Met Bewerken om uw instellingen te bewaren.
Blok toevoegen in XML (Optioneel)
<Referentienaam ="BlockReferenceName"> <block type="CMS/blokkeren" naam"your_block_id" voordat ="_"> <methode actie ="setBlockId"> <block_id>your_block_id </block_id> </actie> </blok> <Referentie>
- Open de cms.xml vanaf app > ontwerp > frontend > standaard > your_theme > lay-out map.
- UnComment de bovenstaande code. “BlockReferenceName” is de naam van het gebied waar het statische blok moet worden geplaatst.
- Deze code plaatst het blok “your_block_id” die u hebt gemaakt in de admin boven de inhoud op de categorie-pagina’s (let op het before=”-” attribuut, dit zorgt ervoor dat uw blok wordt weergegeven voor de rest van de inhoud).
- Om meer blokken toe te voegen, plak de bovenstaande code en wijs de juiste “BlockReferenceName” en “your_block_id”.
Magento Theme installatie gids voor Magento 2.0
- Na het afronden van het ontwerpen van een Magento 2 thema, tijd om te exporteren:Klik op het Magento pictogram rechtsboven op TemplateToaster(verwijs naar Magento1.png) of ga naar Bestand -> Export.
- Een ‘Export Magento Theme’ popup naam zal openen(verwijs naar Magento1.png) -> Blader door een pad voor het opslaan van de geëxporteerde map -> Selecteer versie 2.x -> klik op de knop Export in popup
Thema map wordt geëxporteerd naar het geselecteerde pad.
- Zoek en open de geëxporteerde Magento thema folder -> Kopieer ‘app’ map uit de thema map(verwijs naar Magento2.png)
- Ga naar Magento 2 installatiemap in uw systeem -> Plak gekopieerde ‘app’ folder hierin (verwijs naar Magento3.png).
- Ga nu naar Magento 2 Dashboard -> Beheer -> Winkel -> Configuratie (verwijs naar Magento4.png).
- In Configuratie -> Ga naar Algemeen -> Ontwerp -> Thema Ontwerpen -> Selecteer het thema om in te stellen als standaard thema in het dropdown menu (verwijs naar Magento5.png) -> Klik op ‘Config Opslaan’ knop (verwijs naar Magento6.png).
- ‘Configuratie is opgeslagen’ melding zal verschijnen, en nu is uw thema als standaard ingesteld (verwijs naar Magento7.png).







