Sådan Upload Installere og konfigurere TemplateToaster Genereret Temaer på Magento
Magento 1.9
Magento 2.0
Magento Theme installationsvejledning til Magento 1.9
Magento Theme installationsvejledning til Magento 2.0
1. Kopiere temafiler
- På XAMPP, WAMPP osv. (Hvis du vil installere Magento tema oven på lokal Datamaskine)
- Eksportere temaet som .zip-fil.
- Uddrag zipfil til rodmappen Magento.
- På Hosting-Server (Hvis du vil installere Magento tema på Hosting-Server)
- Eksport tema mappe.
- Upload indholdet af mappen til roden af Magento bibliotek. Der henvises til de nedenstående skærmbillede.
2. Gør følgende:
- Åbn din Magento administrations panelet og gå til System > Design afdeling.
- Klik på Tilføj ny tema knappen på skærmen syntes(eller tilføje Design ændre knappen) i øverste højre hjørne.
- Vælg i feltet Custom design dit nyinstallerede tema
- Klik på Gem-knappen for at anvende ændringer
- 3. Oprette en kategori som underkategori til din standard programtema. Dette skal være inaktiv til at være skjult i de vigtigste navigation. Denne kategori vil blive for “Home page produkter”. Husk ID for denne kategori. Se billedet nedenfor.
- 4.Når kategori er oprettet det er godt at tilføje flere produkter til det.
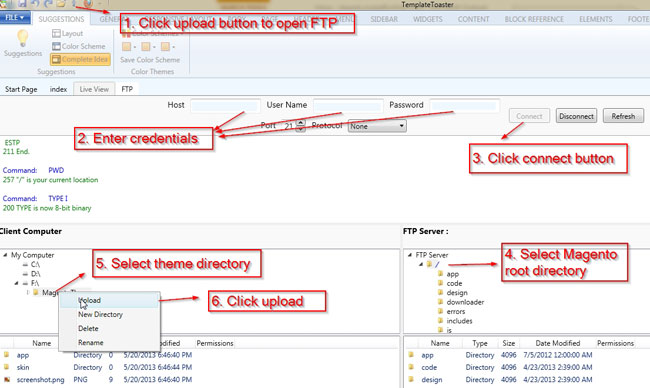
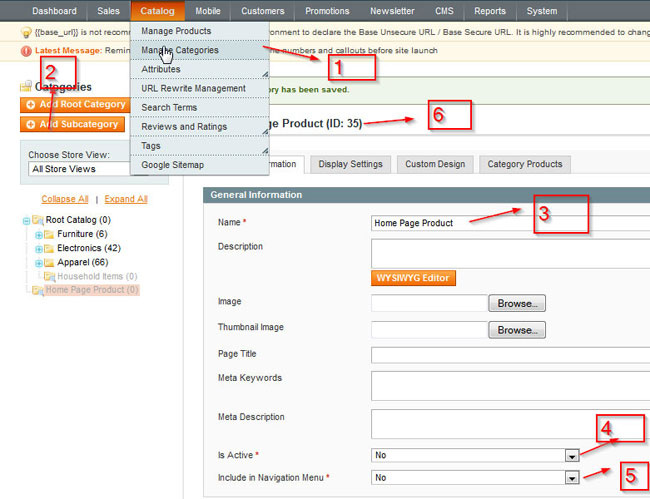
Redigere hjemmesiden
Gå til CMS-> sider og Rediger/Tilføj hjemmeside. Gå til indhold og føje
{{blok type ="Forside/product_list" category_id ="HomeProductsCategoryID" skabelon ="catalog/Product/List.phtml"}}
Glem ikke at erstatte “HomeProductsCategoryID” med ID som en af de oprettede kategorier
Tilføje skaber/en statisk blok (Valgfri)
- Log ind på din Magento butik admin
- Naviger til CMS > statiske blokke
- Klik på Tilføj ny blok i øverste højre hjørne
- Giv din blok en blok titel
- Give din blok identifikator, som bruges til at kalde blokken. Sørg for at id er alle små bogstaver og adskilles af understregningstegn til at følge Magento nomenklatur i.e. your_block_id
- Vælg hvilken butik Se blokken tilhører. Bare lade som alle Store visninger, medmindre du har en god grund til ikke at angive Status til aktiveret
- Indtast din HTML i feltet indhold.
- Klik på Gem blok eller Gem og Fortsæt redigering for at gemme indstillingerne.
Tilføj blok i xml (Valgfri)
<referencenavn ="BlockReferenceName"> <blok type ="CMS/blok" Navn"your_block_id" før ="_"> <indsats metode ="setBlockId"> <block_id>your_block_id </block_id> </handling> </blok> <reference>
- Åbn cms.xml fra app > design > frontend > standard > your_theme > layout mappe.
- Ualmindelig ovenstående kode. “BlockReferenceName” er navnet på det område, hvor statiske blokken skal placeres.
- Denne kode vil placere blok “your_block_id”, du har oprettet i admin over indholdet på kategorisiderne (Bemærk, at før = “-” attribut, som sørger for, at din blok får vises før resten af indholdet).
- At tilføje flere blok indsætte ovenstående kode og tildele den relevante “BlockReferenceName” og “your_block_id”.
Magento Theme installationsvejledning til Magento 2.0
- Efter at være blevet gjort med udformningen af en Magento 2 tema, at eksportere temaet mappe:Klik på Magento ikon øverst til højre for TemplateToaster(Se Magento1.png) eller gå til File -> Export.
- En ’Export Magento Theme’ opkaldt popup åbner(Se Magento1.png) -> Browse en sti til at gemme den eksporterede mappe -> Vælg udgave 2.x -> klik på Export Knap i pop-up
- Tema mappe vil blive eksporteret til den valgte sti.
- Find og åbne den eksporterede Magento tema mappe -> Kopier ’app’ mappe fra temaet mappe(Se Magento2.png)
- Gå til Magento 2 installation mappe i dit system -> Indsæt kopieret ’app’ mappe i det(Se Magento3.png).
- Nu, gå til Magento 2 Dashboard -> Admin -> Store -> Konfiguration(Se Magento4.png).
- I Konfiguration -> Gå til Generelt -> Design -> Design Tema -> Vælg det tema, der skal indstilles som standard fra ’Design Tema’ dropdown(Se Magento5.png) -> Klik på ’Gem Config’ knap(Se Magento6.png).
- ’Du reddede konfigurationen’ meddelelse vises, nu dit tema er blevet indstillet som standard(Se Magento7.png).







