Comment télécharger, installer et configurer des thèmes crées avec TemplateToaster sur Magento
Magento 1.9
Magento 2.0
Guide d’installation de thème pour Magento 1.9
Guide d’installation de thème pour Magento 2.0
1. Copier les fichiers de thème
- Sur XAMPP, WAMPP etc.. (Si vous souhaitez installer le Magento thème en Local sur PC)
- Exporter le thème en tant que fichier .zip.
- Extrayez le fichier zip dans le dossier racine de Magento.
- Sur le Serveur Hôte (Si vous souhaitez installer le Magento thème sur le Serveur Hôte)
- Exporter le thème en dossier.
- Télécharger le contenu du dossier à la racine du répertoire de Magento. Veuillez vous référer à la capture d’écran ci-dessous.
2. Procédez de manière suivante:
-
- Ouvrez votre panneau d’administration de Magento et allez dans système > Section Design.
- Sur l’écran qui apparaît, cliquez sur le bouton Ajouter nouveau thème (ou sur le bouton ajouter un changement Design) dans le coin supérieur droit.
- Dans le champ de design personnalisé, choisissez votre thème nouvellement installé
- Cliquez sur bouton enregistrer pour appliquer les modifications
- Créer une catégorie comme sous-catégorie de votre catégorie de thème par défaut. Cela doit être inactif pour être invisible dans la navigation principale. Cette catégorie sera pour « produits de la page d’accueil ». Rappelez-vous de l’ID de cette catégorie. Voir l’image ci-dessous.
- 4.Une fois que la catégorie a été créée, ajoutez-y plusieurs produits.
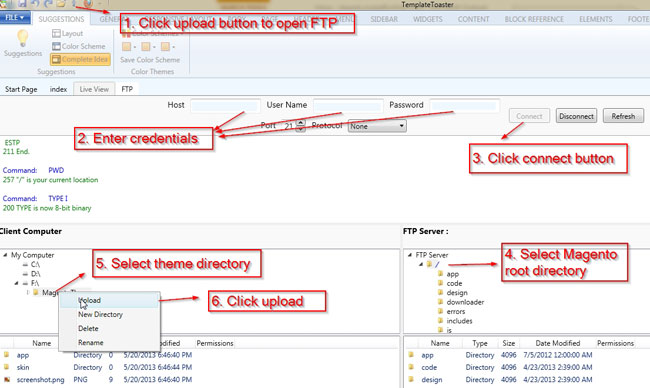
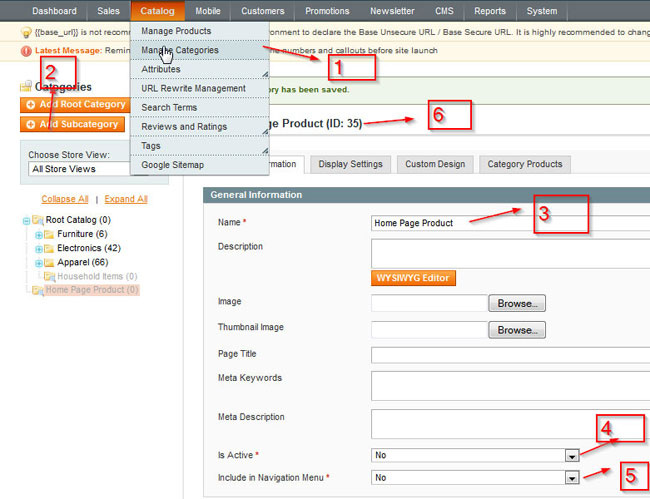
Modifier la page d’accueil
CMS-> Pages et modifier/ajouter une page d’accueil. Accédez à Contenu et ajouts
{{block type ="Catalog/product_list" category_id ="HomeProductsCategoryID" template ="Catalog/Product/List.phtml"}}
N’oubliez pas de remplacer “HomeProductsCategoryID” avec l’ID d’une des catégories créées
Ajouter/créer un bloc statique (En option)
- Connectez-vous à l’admin de votre boutique Magento
- Accédez au CMS > blocs statiques
- Cliquez sur Ajouter un nouveau bloc, dans le coin supérieur droit
- Donnez un titre bloc à votre bloc
- Donner un identifiant à votre bloc, lequel sera utilisé pour appeler le bloc. Assurez-vous que l’identifiant est tout en minuscules et séparés par des underscores pour suivre la nomenclature de Magento. e.g your_block_id
- Choisissez à quelle vue le bloc appartient. Laissez simplement Toutes les vues à moins que vous n’ayez une bonne raison de ne pas définir l’État en “Enabled”
- Entrez votre code HTML dans le champ Content.
- Cliquez sur enregistrer le bloc ou enregistrer et continuer à modifier, pour enregistrer vos paramètres.
Ajoutez le bloc en xml (En option)
<reference name="BlockReferenceName"> <block type="cms/block" name"your_block_id" before="_"> <action method="setBlockId"> <block_id>your_block_id </block_id> </action> </block> <reference>
- Ouvrir le cms.xml de l’app > conception > frontend > défaut > your_theme > dossier de mise en page.
- Décommenter le code ci-dessus. “BlockReferenceName” est le nom de la zone où le bloc statique doit être placé.
- Ce code va placer le bloc « your_block_id » que vous avez créée dans l’admin au-dessus du contenu sur les pages de catégorie (Veuillez noter l’attribut before=”_”, qui assure que votre bloc soit affiché avant le reste du contenu).
- Pour ajouter plus de bloc, coller le code ci-dessus et assigner le “BlockReferenceName” et “your_block_id” approprié.
Magento Guide d’installation de thème pour Magento 2.0
- Après avoir finie la conception d’un thème Magento 2, pour exporter le dossier : Cliquez sur l’icône Magento en haut à droite de TemplateToaster (reportez-vous à Magento1.png) ou allez dans Fichier -> Exporter.
- Une fenêtre contextuelle “Exporter le Thème Magento” s’ouvrira (reportez-vous à Magento1.png) -> Parcourir un chemin pour sauver le dossier exporté -> Sélectionnez la version 2.x -> cliquez sur le bouton Exporter dans la fenêtre contextuelle
- Le dossier du thème sera exporté vers le chemin sélectionné.
- Trouvez et ouvrez le dossier du thème Magento exporté -> Copiez le répertoire ‘app’ du dossier du thème (reportez-vous à Magento2.png)
- Aller dans le dossier d’installation de Magento 2 sur votre système -> Coller le dossier ‘app’ précedement copié dans ce répertoire (reportez-vous à Magento3.png).
- Maintenant, aller dans le Tableau de bord de Magento 2 -> Administration -> Store -> Configuration (reportez-vous à Magento4.png).
- Dans Configuration -> Aller à Menu général -> Design -> Thème Design -> Sélectionnez le thème à définir par défaut depuis le menu déroulant “Thème Design” (reportez-vous à Magento5.png) -> Cliquez sur le bouton “Sauvegarder la Configuration” (reportez-vous à Magento6.png).
- Un message “Configuration sauvegardée” apparaîtra, votre thème a été défini par défaut (reportez-vous à Magento7.png).







