Jak wysłać i zainstalować motywy TemplateToaster na Magento
Magento 1.9
Magento 2.0
Instrukcja instalacji motywu Magento do Magento 1.9
Instrukcja instalacji motywu Magento do Magento 2.0
1. Skopiuj pliki szablonu
- Do XAMPP, WAMPP itp. (Jeśli chcesz zainstalować motyw Magento na lokalnym komputerze)
- Wyeksportuj go jako plik .zip.
- Wyodrębnij plik zip do folderu głównego Magento.
- Na Hosting (Jeśli chcesz zainstalować szablon Magento na Hostingu)
- Wyeksportuj szablon jako folder.
- Prześlij zawartość folderu do katalogu głównego Magento. Zapoznaj się z poniższym zrzutem ekranu.
2. Czy po:
- Otwórz swój panel administracyjny Magento i przejdź do System > Projektowanie
- Pojawi się ekran kliknij przycisk Dodaj nowy motyw(lub kliknij Dodaj Motyw) w prawym górnym rogu.
- W polu Własny Wygląd wybierz swój nowy motyw
- Kliknij przycisk Zapisz, aby zastosować zmiany
- Utworzyć kategorię jako Podkategorie do domyślnej kategorii szablonh. Kategoria ta będzie za stworzona dla “Strona główna Produktów”. Pamiętaj, identyfikator kategorii. Zobacz na obrazku poniżej
- Po utworzeniu kategorii, warto dodać kilka produktów do niej.
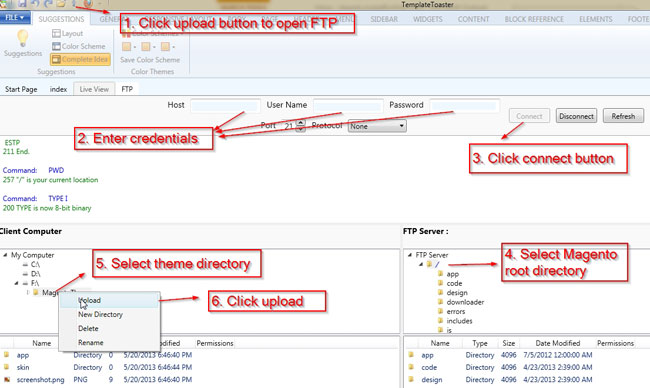
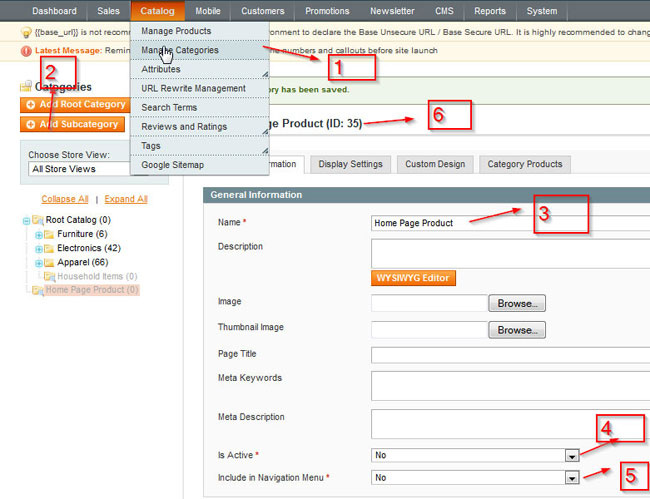
Edytuj stronę domową
Przejdź do CMS-> Strony i Edytuj/Dodaj Stronę główną. Przejdź do treści i dodaj
{{block type="catalog/product_list" category_id="HomeProductsCategoryID" template="catalog/product/list.phtml"}}
Nie zapomnij zastąpić “HomeProductsCategoryID” identyfikatorem jednej z utworzonej kategorii
Dodaj/utwórz blok statyczny (Opcjonalne)
- Zaloguj się się na panel administratora sklepu Magento
- Przejdź do CMS > blok statyczny
- Kliknij przycisk Dodaj nowy blok w prawym górnym rogu
- Nadaj blokowi tytuł
- Podaj identyfikator, który będzie używany do wywołania bloku. Upewnij się, że identyfikator jest napisany bez dużych liter i oddzielony za pomocą podkreśleń dopasowany do zapisu Magento tj.. your_block_id
- Wybierz widok stron do których należą bloki. Po prostu zostaw opcję Wszystkie Widoki Sklepu aktywną, do póki nie będziesz mieć dobrego powodu by ustawić status na Aktywny
- Wprowadź Twój kod HTML w polu zawartości.
- Kliknij przycisk Zapisz lub Zapisz i Kontynuuj Edycje, aby zapisać swoje ustawienia.
Dodaj blok w formacie xml (Opcjonalne)
<reference name="BlockReferenceName"> <block type="cms/block" name"your_block_id" before="_"> <action method="setBlockId"> <block_id>your_block_id </block_id> </action> </block> <reference>
- Otwórz cms.xml z Aplikacja > Projekt > FrontEnd > Domyślne > your_theme > folder layout.
- Usuń oznaczenie komentarza z powyższego kodu. “BlockReferenceName” jest to nazwa obszaru, gdzie blok statyczny ma być umieszczony.
- Ten kod zostanie umieszczony w bloku “your_block_id” utworzonym w panelu administracyjnym nad treścią na stronach kategorii (Zwróć uwagę, na umieszczenie = “-” atrybutu, który pilnuje tego, że blok zostanie wyświetlony przed resztą zawartości).
- Aby dodać więcej bloków wklej powyższy kod i przypisz odpowiednie “BlockReferenceName” i “your_block_id”.
Instrukcja instalacji motywu Magento do Magento 2.0
- Po skończeniu projektowania motywu, wyeksportuj go do katalogu folderu.Kliknij na Ikonę Magento w prawym górnym rogu TemplateToaster(patrz Magento1.png) lub wybierz Plik -> Eksportuj.
- Okienko o nazwie „Eksportuj motyw Magento’ otworzy(patrz Magento1.png) -> Przeglądaj ścieżkę do zapisania eksportowanego folderu -> Wybierz wersję 2.x -> kliknij przycisk Eksportuj
Folder motywy będzie wyeksportowany do wybranej ścieżki.
- Znajdź i otwórz wyeksportowany katalog tematu Magento -> Skopiuj folder “App” z katalogu motywu (patrz Magento2.png)
- Idź do folderu instalacyjnego Magento 2 w System-> Wklej skopiowany folder „app’ (patrz Magento3.png).
- Teraz, przejdź do Panelu Sterownia Magento 2 Dashboard -> Administracja -> Sklep -> Konfiguracja(patrz Magento4.png).
- W Konfiguracja -> Przejdź do Ogólne -> Projekt -> Projektowanie Motywu -> Wybierz motyw, który będzie wyświetlany jako domyślny z Projektowanie Motywu upuścić(patrz Magento5.png) -> Kliknij na „Zapisz konfigurację’ (patrz Magento6.png).
- Pojawi się komunikat o treści „Konfiguracja zapisana’, teraz Twój motyw został ustawiony jako domyślny(patrz Magento7.png).







