Как загрузить Установка и настройка TemplateToaster сгенерированных Темы на Magento
Magento 1.9
Magento 2.0
Magento установка Тема руководство для Magento 1.9
Magento установка Тема руководство для Magento 2.0
1. Скопируйте файлы темы
- На XAMPP, WAMPP и т.д.. (если вы хотите установить тему Magento на локальном компьютере)
- Экспортируйте тему в виде ZIP-файла.
- Извлеките zip-файл в корневую папку Magento.
- На хостинг сервер (если вы хотите установить тему Magento на хостинг сервере)
- Экспортируйте тему как папку.
- Загрузите содержимое папки в корневой каталог Magento. Процесс показан на рисунках ниже.
2. Выполните следующие действия:
- Откройте панель управления Magento и перейти в System > Design Section.
- На появившемся экране нажмите кнопку Add New theme(или Add Design) в правом верхнем углу.
- В поле Custom design выберите вашу только что установленную тему
- Нажмите кнопку Save, чтобы применить изменения, сохранить
- Создайте категорию как подкатегории для категории вашей темы по умолчанию . Она должна быть неактивной чтобы скрыть ее в навигации. Эта категория будет «Домашняя страница товаров». Запомнить идентификатор этой категории. Смотрите картинку ниже.
- После того, как категория создана, в нее можно добавить несколько продуктов.
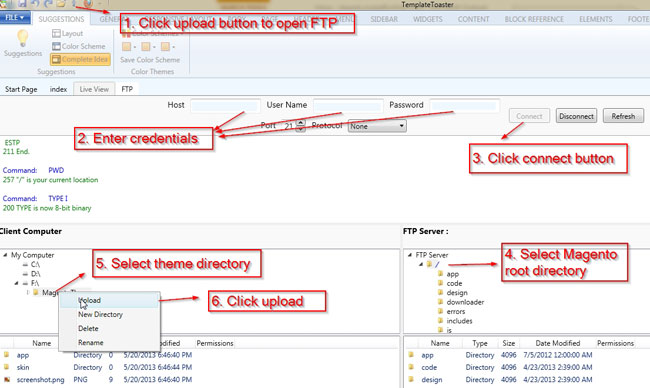
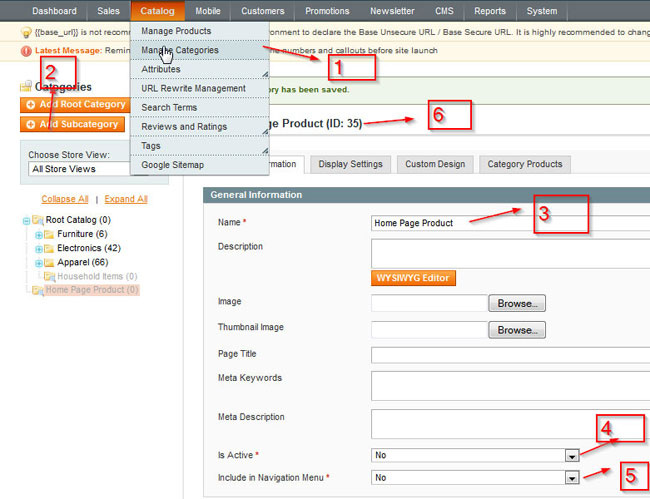
Изменение домашней страницы
Выберите CMS->Pages дальше Edit/Add home page. Перейдите к Content и нажмите Add
{{block type="catalog/product_list" category_id ="HomeProductsCategoryID" template="Catalog/Product/List.phtml"}}
Не забудьте заменить “HomeProductsCategoryID” на идентификатор одной из созданных категорий
Создание/добавить статический блок (Опционально)
- Войдите в ваш магазин Magento как администратор
- Перейдите в CMS>Static Blocks
- Нажмите кнопку Add New Block в правом верхнем углу
- Назовите Ваш блок
- Присвойте идентификатор, которым будет вызываться блок . Убедитесь, что идентификатор назван по правилах номенклатуры Magento, например. your_block_id
- Выберете к какой части магазина относится блок. Просто оставьте All Store Views, если у вас есть хороший повод не активировать его
- Введите код HTML в поле контента.
- Нажмите кнопку Save Block или сSave and Continue Edit, чтобы сохранить ваши настройки.
Добавьте блок в формате xml (Опционально)
<Ссылочное имя ="BlockReferenceName"> <block type="CMS/блок" имя"your_block_id" Прежде чем ="_"> <метод действия ="setBlockId"> <block_id>your_block_id </block_id> </действия> </блок> <Ссылка>
- Откройте cms.xml from app > design > frontend > default > your_theme > layout folder.
- Раскомментируйте приведенный выше код. “BlockReferenceName” это имя области, где статический блок должен быть размещен.
- Этот код поместит Ваш блок на страницах категории (Обратите внимание на атрибут before=”-”, который гарантирует что Ваш блок отобразится перед другим содержимым).
- Чтобы добавить еще блог вставьте код выше и впишите нужный идентификатор “BlockReferenceName” и “your_block_id”.
Magento установка Тема руководство для Magento 2.0
- После того, как сделано с конструированием Magento 2 тема, экспортировать папку темы:Нажмите на Magento значок в правом верхнем углу TemplateToaster(см Magento1.png) или перейдите в меню Файл -> Экспорт.
- A «Экспорт Magento Theme’ названный всплывающее окно откроется(см Magento1.png) -> Просмотр путь для сохранения экспортированной папки -> Выбор версии 2.x -> нажмите на кнопку Экспортировать в всплывающем окне
- Папка Тема будет экспортироваться к выбранному пути.
- Найти и открыть экспортированный папку темы Magento -> приложение Copy»’ папки из папки темы(см Magento2.png)
- Перейти к Magento 2 Папка установки в вашей системе -> Вставить скопированный «приложение’ папка, в ней(см Magento3.png).
- Теперь, перейти к Magento 2 Приборная панель -> Admin -> Магазин -> Конфигурация(см Magento4.png).
- В Configuration -> Перейти к General -> Дизайн -> Дизайн Theme -> Выберите тему, чтобы быть установлен по умолчанию от «Design Theme’ падать(см Magento5.png) -> Нажмите кнопку «Сохранить Config’ кнопка(см Magento6.png).
- «Вы сохранили конфигурацию’ появится сообщение, Теперь ваша тема была установлена по умолчанию(см Magento7.png).







