Come caricare Installazione e configurazione TemplateToaster temi generato su Magento
Magento 1.9
Magento 2.0
Tema guida di installazione di Magento per Magento 1.9
Tema guida di installazione di Magento per Magento 2.0
1. Copiare i file del Tema
- Su XAMPP, WAMPP ecc. (Se desideri installare il Tema di Magento sul PC locale)
- Esporta il Tema come file. zip.
- Estrai il file zip nella cartella principale di Magento.
- Sul Server di Hosting (Se desideri installare il Tema di Magento su un Hosting Server)
- Esporta il Tema come cartella.
- Carica il contenuto della cartella nella cartella root di Magento. Consulta lo Screenshot sottostante.
2. Fai quanto segue:
- Apri il pannello di amministrazione di Magento e vai su System >> Design Section.
- Nella schermata che appere fai click su Add New theme(o sul pulsante Add Design change) in alto a destra.
- Nel campo Custom Design seleziona il Tema appena installato
- Fai click su Save per applicare le modifiche
- Crea una categoria come sottocategoria alla tua categoria di Tema predefinita. Questa deve essere inattiva per essere nascosta nella navigazione principale. Questa categoria sarà per prodotti”Home page”. Ricordati l’ID di questa categoria. Vedi l’immagine qui sotto.
- 4.Una volta creata la categoria è bene aggiungere diversi prodotti ad essa.
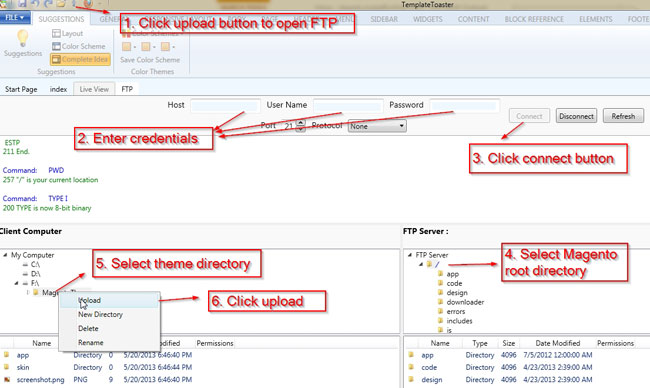
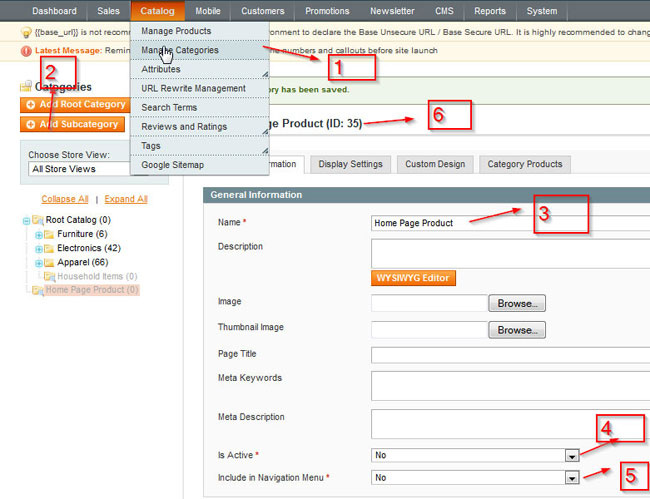
Modificare la pagina iniziale
Vai su CMS>> Pages e Edit/Add home page. Vai al contenuto e aggiungi
{{block type ="Catalogo/product_list" category_id ="HomeProductsCategoryID" template ="catalog/Product/List.phtml"}}
Non dimenticare di sostituire “HomeProductsCategoryID” con l’ID di una delle categorie create
Aggiungere/creare un blocco statico (Opzionale)
- Accedi alla pagina di amministrazione di Magento
- Passa a CMS>> Static Blocks
- Fai click su Add new block in alto a destra
- Dai al tuo blocco un titolo
- Dai al tuo blocco un identificatore che verrà utilizzato per chiamare il blocco. Assicurati che l’identificatore sia tutto minuscolo e separato da “_” per seguire la nomenclatura di Magento, come. your_block_id
- Scegli a quale vista il blocco appartiene. Lasciare All Views, a meno che abbiate una buona ragione per non impostare lo Status su Enabled
- Inserisci il codice HTML nel campo contenuto.
- Fai click su Salva blocco o Salva e continua per salvare le impostazioni.
Aggiungere il blocco in xml (Opzionale)
<nome di riferimento ="BlockReferenceName"> <block type ="CMS/blocco" nome"your_block_id" prima ="_"> <Metodo di azione ="setBlockId"> <block_id>your_block_id </block_id> </azione> </blocco> <riferimento>
- Apri cms.xml da app > design > frontend > default > your_theme > cartella layout.
- Rimuovi i commenti al codice sopra. “BlockReferenceName” è il nome della zona dove il blocco statico deve essere inserito.
- Questo codice posizionerà il blocco “your_block_id” che avete creato nella pagina di amministrazione sopra al contenuto delle categorie di pagine (Si noti l’attributo before= “-“, questo rende sicuro che il blocco venga mostrato prima del resto dei contenuti).
- Per aggiungere più blocci incolla il codice di prima e assegna le opportune “BlockReferenceName” e “your_block_id”.
Tema guida di installazione di Magento per Magento 2.0
- Dopo essere stato fatto con la progettazione di un Magento 2 tema, per esportare la cartella del tema:Fare clic sull’icona di Magento in alto a destra della TemplateToaster(fare riferimento a Magento1.png) o andare su File -> Esporta.
- A ‘Export Magento Theme’ chiamato popup si aprirà(fare riferimento a Magento1.png) -> Sfoglia un percorso per il salvataggio della cartella esportata -> Select versione 2.x -> Fare clic sul pulsante Esporta in pop-up
- cartella del tema sarà esportato al percorso selezionato.
- Trovare e aprire la cartella del tema Magento Esportato -> Copy ‘app’ cartella dalla cartella del tema(fare riferimento a Magento2.png)
- Vai a Magento 2 cartella di installazione del sistema -> Incolla copiato ‘app’ cartella in esso(fare riferimento a Magento3.png).
- Ora, andare a Magento 2 Dashboard -> Amministrazione -> Store -> Configurazione(fare riferimento a Magento4.png).
- In Configurazione -> Vai al Generale -> Design -> Theme Design -> Selezionare il tema da impostare come predefinita da ‘Theme Design’ cadere in picchiata(fare riferimento a Magento5.png) -> Clicca su ‘Salva Config’ pulsante(fare riferimento a Magento6.png).
- ‘Hai salvato la configurazione’ viene visualizzato il messaggio, ora il tema è stato impostato come predefinito(fare riferimento a Magento7.png).







