Como fazer upload de instalar e configurar TemplateToaster Temas Gerado em Magento
Magento 1.9
Magento 2.0
guia de instalação Tema Magento para Magento 1.9
guia de instalação Tema Magento para Magento 2.0
1. Copiar arquivos de tema
- No XAMPP, WAMPP etc. (Se você deseja instalar o tema Magento no PC Local)
- Exportar o tema como arquivo. zip.
- Extraia o arquivo zip para a pasta raiz do Magento.
- No servidor de hospedagem (Se você deseja instalar o tema Magento no servidor de hospedagem)
- Exportar o tema como pasta.
- Carregar o conteúdo da pasta para a raiz do diretório Magento. Refira por favor o abaixo uma captura de tela.
2. Faça o seguinte:
- Abra seu painel de administração Magento e vá em sistema > seção de Design.
- Na tela apareceu clique em Adicionar novo tema(ou mudar de Design adicionar botão) no canto superior direito.
- No campo do design personalizado, selecione seu tema recém-instalado
- Clique em salvar botão para aplicar as alterações
- Criar uma categoria como subcategoria para sua categoria de padrão de tema. Isto deve ser inativo para ser escondida na navegação principal. Esta categoria será para “produtos Home page”. Lembre-se o ID desta categoria. Veja a imagem abaixo.
- Uma vez que a categoria é criada é bom para adicionar vários produtos para ele.
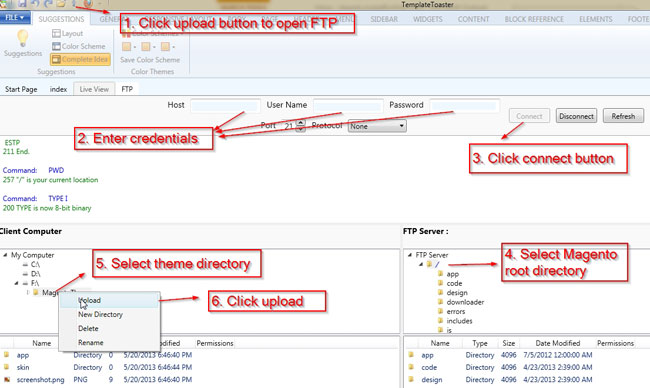
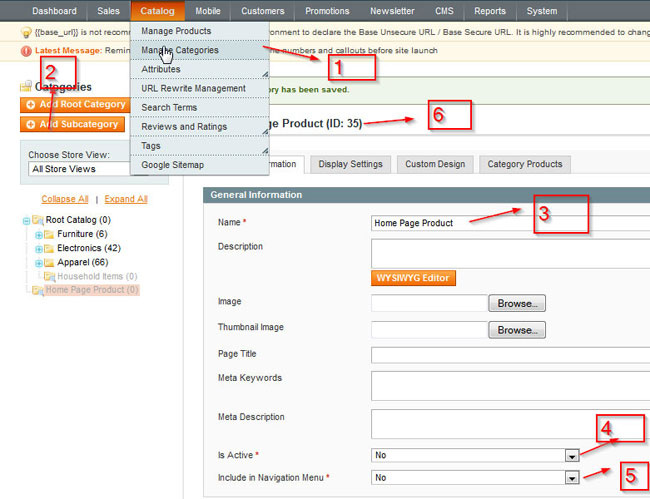
Editar página inicial
Vá para CMS -> páginas e editar/adicionar página inicial. Ir ao conteúdo e adicionar
{{bloco tipo ="Catálogo/product_list" category_id ="HomeProductsCategoryID" modelo ="catalog/product/List.phtml"}}
Não se esqueça de substituir “HomeProductsCategoryID” com a identificação de uma das categorias criadas
Adicionar/criar um bloco estático (Opcional)
- Login no admin da sua loja Magento
- Navegue para CMS > blocos estáticos
- Clique em Adicionar novo bloco no canto superior direito
- Dê seu bloco de um bloco de título
- Dê seu bloco um identificador que será usado para chamar o bloco. Certifique-se de que o identificador é tudo em minúsculas e separadas por underscores a seguir i. nomenclatura do Magento. your_block_id
- Escolha o que exibir loja pertence o bloco. Deixa como todas as vistas de loja, a menos que tenha uma boa razão para não Status definido como Enabled
- Insira seu HTML no campo do conteúdo.
- Clique em salvar o bloco ou salvar e continuar a editar para salvar as configurações.
- Abrir o cms.xml do app > design > frontend > padrão > your_theme > pasta layout.
- Descomente o código acima. “BlockReferenceName” é o nome da área onde o bloco estático tem de ser colocado.
- Este código irá colocar o bloco “your_block_id” que você criou no admin acima o conteúdo nas páginas de categoria (Observe o antes = “-” atributo, que certifica seu bloco Obtém exibido antes do resto do conteúdo).
- Para adicionar mais bloco colar código acima e atribuir o apropriado “BlockReferenceName” e “your_block_id”.
guia de instalação Tema Magento para Magento 2.0
- Depois de ser feito com a concepção de um Magento 2 tema, para exportar a pasta do tema:Clique no ícone Magento no canto superior direito da TemplateToaster(referem-se a Magento1.png) ou vá em File -> Export.
- A ‘Export Magento Tema’ chamado pop-up será aberta(referem-se a Magento1.png) -> Procurar um caminho para salvar a pasta exportada -> Selecionar versão 2.x -> clique no botão Exportar no pop-up
- pasta do tema será exportado para o caminho selecionado.
- Encontrar e abrir a pasta do tema Magento Exportados -> aplicativo Copy’’ pasta da pasta do tema(referem-se a Magento2.png)
- Ir para Magento 2 pasta de instalação em seu sistema -> Colar copiado ‘aplicativo’ pasta nele(referem-se a Magento3.png).
- Agora, ir para Magento 2 Dashboard -> Administração -> Loja -> Configuração(referem-se a Magento4.png).
- Em Configuração -> Ir para General -> projeto -> Projeto Temático -> Selecione o tema a ser definido como padrão de ‘Design Tema’ suspenso(referem-se a Magento5.png) -> Clique em ‘Save Config’ botão(referem-se a Magento6.png).
- ‘Você salvou a configuração’ mensagem aparecerá, agora o seu tema foi definido como padrão(referem-se a Magento7.png).







