Miten asentaa TemplateToasterilla tehty Magento teema
Magento 1.9
Magento 2.0
Magento teema asennusohje Magento 1.9
Magento teema asennusohje Magento 2.0
1. Kopioi teema-tiedostot
- XAMPP, WAMPP jne. (Jos haluat asentaa Magento teeman paikallisesti)
- Vie teema .zip-tiedostona.
- Pura zip-tiedosto Magento pääkansioon.
- Hosting palvelimelle (Jos haluat asentaa Magento teeman palvelimelle)
- Vie teema kansiona.
- Lataa sisältö Magenton pääkansioon . Tutustu alla olevaan kuvankaappaukseen.
2. Seuraavaksi:
- Avaa Magento hallinto-paneeli ja mene järjestelmä > suunnitteluosa.
- ko. näytössä valitse Lisää uusi teema(tai vaihda nappi) oikeassa yläkulmassa.
- Valitse mukautettu uusi asentamasi teema
- Napsauta Tallenna muutokset-painiketta
- Luo luokan alaryhmä teeman-oletusluokalle. Tämän on oltava toimittomana piilottaaksesi sen päävalikosta. Tämä luokka on “kotisivun tuotteet”. Muista tämän luokan tunnus. Katso kuva alla.
- Kun luokka luodaan, on hyvä lisätä tuotteita siihen.
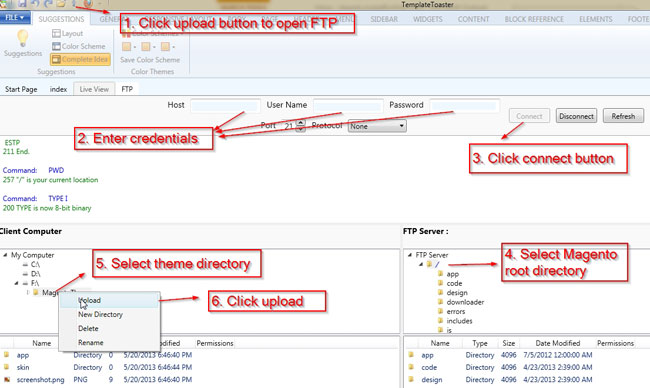
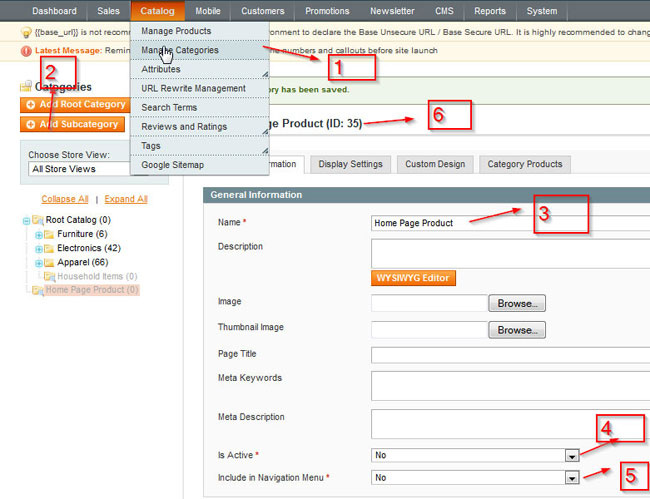
Muokkaa kotisivua
Siirry CMS -> Sivut ja Muokkaa/lisää kotisivulle. Mene sisältöön ja lisää
{{block type="catalog/product_list" category_id ="HomeProductsCategoryID" malli ="Catalog/Product/List.phtml"}}
Älä unohda korvata “HomeProductsCategoryID” tunnussta yhdellä kategorian omalla.
Lisää/Luo staattinen lohko (Valinnainen)
- Kirjaudu Magenton hallintaan admin-tunnuksilla
- Siirry CMS > staattiset lohkot
- Valitse Lisää uusi lohko oikeassa yläkulmassa
- Anna lohkollesi lohkon otsikko
- Anna lohkolle tunniste mitä käytetään lohkon kutsumiseen. Varmista, että tunnus on kaikki pienillä kirjaimilla ja sanat erotetaan alaviivovoilla kuten Magento nimikkeistössä eli. your_block_id
- Valitse mihin sisältöön lohko kuuluu. Jätä kaikki Store näkyminä, ellei sinulla ole hyvä syy olla asettaa tilaksi käytössä
- Kirjoita HTML-sisältö-kentässä.
- Valitse Tallenna lohko tai Tallenna ja Muokkaa Tallenna asetukset.
Lisätä XML (Valinnainen)
<viitteen nimi ="BlockReferenceName"> <estää tyyppi ="CMS/lohko" Nimi"your_block_id" aiemmin ="_"> <toiminnon menetelmä ="setBlockId"> <block_id>your_block_id </block_id> </toiminta> </lohko> <viittaus>
- Avata cms.xml app > design > frontend > oletus > your_theme > asettelukansiota.
- UnComment edellä koodi. “BlockReferenceName” on alueen, jossa staattinen lohko on sijoitettava nimi.
- Tämä koodi asettaa block “your_block_id” jonka loit edellä luokkasivujen sisällön admin (Huomaa, aiemmin = “-” määrite, joka varmistaa lohko saa näkyviin ennen muun sisällön).
- Lisää lisää lohko edellä koodi ja Määritä sopiva “BlockReferenceName” ja “your_block_id”.
Magento teema asennusohje Magento 2.0
- Oltuaan tehdään suunnittelussa Magento 2 teema, viedä teeman kansio:Klikkaa Magento Icon Top oikealla TemplateToaster(viittaavat Magento1.png) tai mene File -> Export.
- A ’Vie Magento Theme’ nimeltään popup aukeaa(viittaavat Magento1.png) -> Selaa polku säästää vietyjen kansio -> Valitse 2.x -> klikkaa Tallenna-painiketta popup
- Teeman kansio viedään valittuun polku.
- Etsi ja avaa Viedään Magento teema kansio -> Kopioi ’-sovellus’ kansio teeman kansio(viittaavat Magento2.png)
- Mene Magento 2 asennuskansio järjestelmässä -> Liitä kopioitu sovellustoimintaan’ kansion se(viittaavat Magento3.png).
- Nyt, Siirry Magento 2 Dashboard -> Admin -> Store -> Kokoonpano(viittaavat Magento4.png).
- Configuration -> Siirry General -> Suunnittelu -> teema -> Valitse teema on oletusasetuksena osoitteesta ’teema’ pudota alas(viittaavat Magento5.png) -> Klikkaa ’Save Config’ nappia(viittaavat Magento6.png).
- ’tallensit kokoonpanon’ viesti tulee näkyviin, Nyt teema on asetettu oletukseksi(viittaavat Magento7.png).







