Hur man laddar upp Installera och konfigurera TemplateToaster Genererade teman på Magento
Magento 1.9
Magento 2.0
Magento Theme installationsguiden för Magento 1.9
Magento Theme installationsguiden för Magento 2.0
1. Kopiera Temafiler
- På XAMPP, WAMPP etc. (Om du vill installera Magento tema på lokal PC)
- Exportera temat som zip-fil.
- Packa upp zipfilen till rotmappen Magento.
- På Hosting Server (Om du vill installera Magento tema på Hosting Server)
- Exportera temat som mapp.
- Ladda upp innehållet i mappen till roten av Magento katalog. Se den nedan skärmdump.
2. Gör följande:
- Öppna din Magento administration panel och gå till System > Design avsnitt.
- På skärmen visades klickar du på knappen Lägg till nytt tema(eller lägga till Design ändra knappen) i övre högra hörnet.
- Välj ditt nyinstallerade tema i fältet Custom design
- Klicka på Spara-knappen för att tillämpa ändringar
- Skapa en kategori som underkategori till din tema standardkategori. Detta måste vara inaktiv ska döljas i huvudnavigeringen. Denna kategori kommer att vara för “Startsida produkter”. Kom ihåg ID för denna kategori. Se bilden nedan.
- När kategori skapas det är bra att lägga flera produkter till det.
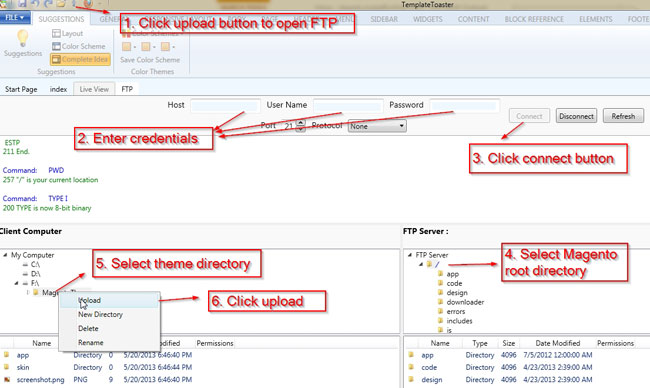
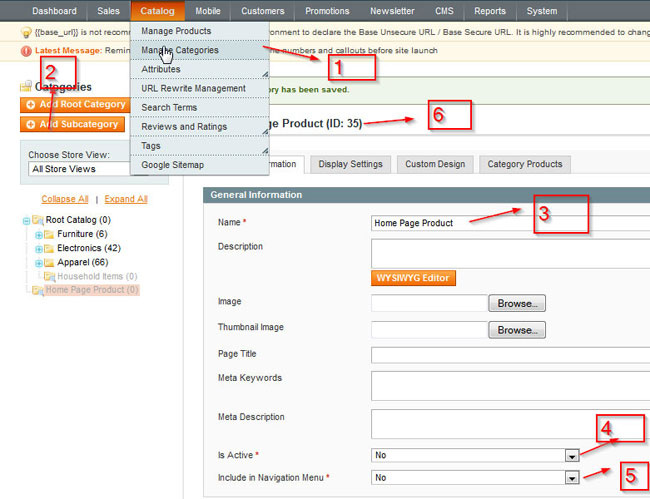
Redigera startsidan
Gå till CMS-> sidor och redigera/Lägg till startsidan. Gå till innehållet och lägga till
{{blockera typ ="Katalog/product_list" category_id ="HomeProductsCategoryID" mallen ="catalog/Product/List.phtml"}}
Glöm inte att ersätta “HomeProductsCategoryID” med ID för en av de skapade kategorierna
Lägga till skapa/en statisk Block (Tillval)
- Logga in på din Magento butik admin
- Navigera till CMS > statisk block
- Klicka på Lägg till nytt Block i det övre högra hörnet
- Ge din block Block titel
- Ge din block en identifierare som används för att ringa blocket. Kontrollera att identifieraren är alla gemener och åtskilda av understreck följa Magento nomenklaturen dvs. your_block_id
- Välj vilken butik Visa blocket tillhör. Bara lämna alla Store vyer om du inte har en bra anledning att inte ange Status aktiverat
- Ange din HTML i innehållsfältet.
- Klicka på Spara eller spara och Fortsätt redigera om du vill spara dina inställningar.
Lägg till block i xml (Tillval)
<Referensnamn ="BlockReferenceName"> <blockera typ ="CMS/block" Namn"your_block_id" innan ="_"> <åtgärdsmetod ="setBlockId"> <block_id>your_block_id </block_id> </åtgärd> </blocket> <referens>
- Öppna cms.xml från app > design > frontend > standard > your_theme > layoutmappen.
- Avkommentera ovanstående kod. “BlockReferenceName” är namnet på området där statisk block måste placeras.
- Denna kod kommer att placera block “your_block_id” som du har skapat i admin ovanför innehållet på kategorisidorna som (märka den tidigare = “-” attribut, som ser till att din block får visas innan resten av innehållet).
- Lägg till fler block klistra in ovanstående kod och ange lämplig “BlockReferenceName” och “your_block_id”.
Magento Theme installationsguiden för Magento 2.0
- Efter att ha gjort med utformningen av en Magento 2 tema, exportera mappen tema:Klicka på Magento ikon uppe till höger i TemplateToaster(hänvisa till Magento1.png) eller gå till Arkiv -> Exportera.
- A ’Export Magento Theme’ uppkallad popup öppnas(hänvisa till Magento1.png) -> Bläddra en väg för att spara den exporterade mapp -> Välj version 2.x -> klicka på knappen Exportera i popup
- Tema mapp kommer att exporteras till den valda vägen.
- Hitta och öppna den exporterade Magento temat mapp -> Copy ’app’ mapp från mappen tema(hänvisa till Magento2.png)
- Gå till Magento 2 installationsmappen i ditt system -> Klistra in kopierat ’app’ mapp i det(hänvisa till Magento3.png).
- Nu, gå till Magento 2 Dashboard -> Admin -> Store -> Konfiguration(hänvisa till Magento4.png).
- I Configuration -> Gå till Allmänt -> Design -> designtema -> Välj tema som ska ställas in som standard från ’designtema’ falla ner(hänvisa till Magento5.png) -> Klicka på ’Save Config’ knapp(hänvisa till Magento6.png).
- ’Du räddade konfigurationen’ meddelande visas, nu ditt tema har som standard(hänvisa till Magento7.png).







