GIMP Resynthesizer Plugin | Tutorial to Install and Use

We only think of editing an image when we have to improve it on quality, sharpness, content or any other thing according to our taste. We want every unwanted thing removed and every broken patch in our image healed. GIMP Resynthesizer is a Plugin that offers you all this functionality and a lot more.
It is a kind of tool you cannot live a day without. It helps you to remove unwanted objects from photos, repeat or transfer textures. Also, you can add tiles (vertically or horizontally) and heal your image seamlessly according to your preferences.
So, let’s discuss these in a little detail.
How to Install GIMP Resynthesizer Plugin For Windows
Step 1: Download Resynthesizer Plugin. A zip file will be downloaded.

Step 2: Extract the files from the zip.

Step 3: Copy it to C:/users/”USER-NAME”/.gimp-2.8/plugins.

Step 4: Launch/Restart GIMP and changes will be updated.
Step 5: You can now, use Resynthesizer options from Filters>Enhance, Filters>Map and Filters>Render and choose the desired functionality like Heal Selection, Heal Transparency, Uncrop, Style, texture etc.


How to Install GIMP Resynthesizer Plugin For Linux
Step 1: Download Resynthesizer plugin. A zip file will be downloaded.

Step 2: Unhide System files (ctrl+h) and Navigate to /home/sarabjeet/.gimp-2.8/plug-ins and Move the Downloaded file here.

Step 3: Extract “resynthesizer.tar_0.gz” and then Extract “resynthesizer”.
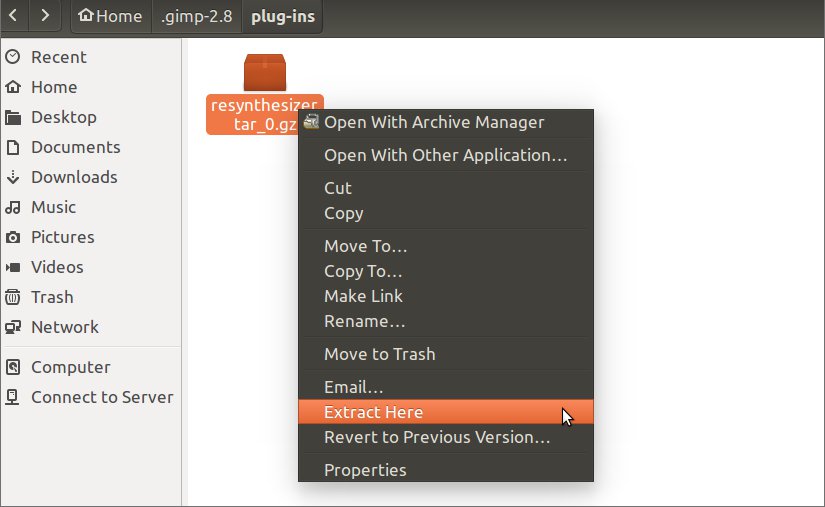
Step 4: Move all files outside from “resnythesizer” folder to /home/sarabjeet/.gimp-2.8/plug-ins

Step 5: Select the pasted files and right-click > properties > permissions
Step 6: Set Permissions as required for particular user/group, to “read and write” and tick the checkbox “make files executable”.

Step 7: Launch/Restart Gimp for changes to take effect.

Step 8: You can now, use Resynthesizer options from Filters>Enhance, Filters>Map and Filters>Render and choose the desired functionality like Heal Selection, Heal Transparency, Uncrop, Style, texture etc.

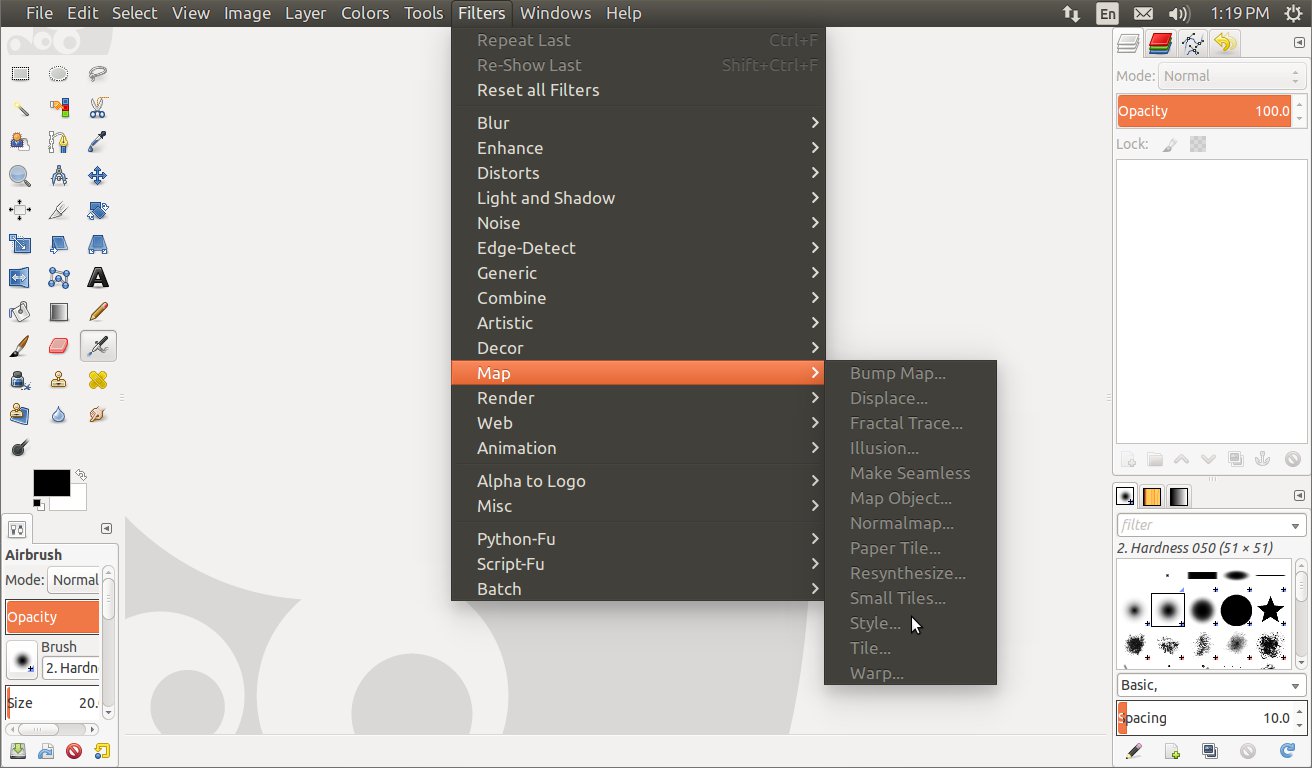

Now, Let me put some light on its feature list to help you in understanding its working. Resynthesizer includes many features into the Filter Menu > Enhance. These are:
GIMP Heal Selection Tool
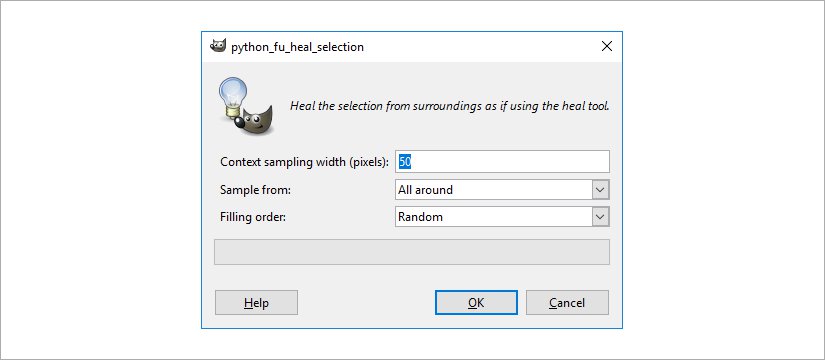
Heal Selection is one of the most used and popular features in this group and is indeed very useful. With the help of this tool, you can remove unwanted content, object or thing from your image.
You just need to select the object or thing you want to remove from your image and Heal Selection will replace the selection to look like its surroundings. In its dialogue box, it offers you to select the Context Sampling Width (in pixels), where you can enter the number of pixels from the surrounding of the selected sample you want Heal Selection to pick and give your selection the appropriate texture.
You can also select “Sample from” i.e from where around your selected sample you want to source pixels. It is by default at All around, but you can choose Sides and Above and Below as well according to your preferences. I find this helpful, especially where there is a hard delineation in an image. Other than this you can also select the Filling Order of your selection. By default the order is set at random but, you can select Inwards towards the Center, Outwards from the Center.
GIMP Heal Transparency Tool

The Heal Transparency is an easy to use and very handy healing tool when it comes to broken patches in the images. It is a versatile tool and very useful especially when you need to fill in the missing areas. It heals every transparent pixel in your image.
Heal Transparency option by default is Grayed Out thus to use this option you need to right click on the layer and select add Alpha Channel. Once added you could use this option to heal broken patches in your image. In its dialogue box, it offers you options to adjust Context Sampling Width (in pixels) and Filling Order of your selection.
GIMP Enlarge and Sharpen Tool

Enlarge and Sharpen as the name suggests is a functionality to Enlarge and Sharpen your image. GIMP Sharpen function gathers information from the surrounding pixels and increases contrast where some contrast already exists.
This function enlarges your image and sharpens it by proportion to make the image look a bit more pixelated. In its dialogue box, it offers you a functionality to adjust the amount from [1-32] to which you want to Enlarge or Sharpen your image on the Scale.
GIMP Uncrop Tool

Uncrop is not exactly inverse to crop by rather a bit different. It makes the canvas larger and heals the transparent border. It is very useful when you want to expand the boundaries of your image.
It works best for small enlargement of natural edges. Uncrop enlarges the image by matching the border of the image to the edge maintaining the appropriate perspective. In its dialogue box, you can adjust the Percentage of Enlargement of your image.
GIMP Sharpen by Synthesis Tool

This feature is used to sharpen images by synthesizing them. It could be considered as a more realistic variant of sharpening providing the image some clear details.
In its dialogue box, you can adjust the amount you want to sharpen your image by Synthesis.
Now, apart from these features in Filter > Enhance, GIMP Resynthesizer plugin offers some other features as well. In Filter > Map it adds two very handy features Resynthesizer and Style and in Filter > Render it offers Texture.
Let’s go through them as well.
GIMP Resynthesize Tool

Resynthesize is a very powerful and versatile tool. It helps you to Add Texture, Export Texture and also makes your image tileable. You can also put output to the bordering pixels. Resynthesize functions by copying pixels, one by one, from input to the output.
In its dialogue box, you can select the Texture Source, use Texture Transfer, also you can select whether to make your image horizontally tileable or vertically tileable. Apart from this you can tweak the neighborhood pixels of your image by selecting on the scale the amount for Neighbourhood Size, Search Thoroughness, Sensitivity to Outliers.
GIMP Style Tool

This is a very basic but handy feature. It helps you to transfer style (color, surface ) from one image to another. You can transfer your Styles from a chosen layer to the active layer.
It offers you flexibility to select the source of Syle and Percentage Transfer. You can also select if you want to map your image by color and brightness or brightness only.
GIMP Texture Tool

Texture, as the name suggests, helps you to add texture to the image. It helps you to create a new image with texture from the selected image i.e it adds seamless pattern to your image in accordance with the selected image.
In its dialogue box, it offers you to select Ratio of Size of a new image to source selection and also you can choose whether or not to make new image edges suitable for seamless tiling.
GIMP Resynthesizer plugin adds all this functionality and helps you make your image editing more fruitful. It is a very useful and versatile plugin that helps you turn your images into the ones you imagined them to be.
I tried covering all the aspects and features of this plugin but if you still find any missing link, query or suggestion, hit us in our comments section below.
This an excellent and very useful article ! I have linked to it on forums several times.
Thank You So Much !!!
You solved all my problems and I can go forward on my work.
Such a relief.
Fiuh !
The link appears to be broken, I tried to go to the page to download this and it ended up with a page saying “This site can’t be reached”. How do I fix this?
Go here for it. https://web.archive.org/web/20180514165849/http://registry.gimp.org/node/27986
no examples
When I tried to use “heal selection”, I got the following error: Traceback (most recent call last):
File “/usr/lib/gimp/2.0/python/gimpfu.py”, line 740, in response
dialog.res = run_script(params)
File “/usr/lib/gimp/2.0/python/gimpfu.py”, line 361, in run_script
return apply(function, params)
File “/home/favour/snap/gimp/322/.config/GIMP/2.10/plug-ins/plugin-heal-selection.py”, line 148, in heal_selection
pdb.plug_in_resynthesizer(timg, tdrawable, 0,0, useBorder, work_drawable.ID, -1, -1, 0.0, 0.117, 16, 500)
error: procedure not found
I am currently using linux, ubuntu 20.04
Can someone please help with this?